آموزش غیرفعال کردن و بستن سایت وردپرسی
گاهی اوقات بدلایلی نظیر انتقال وردپرس از یک هاست به هاست دیگر یا انتقال سرور، ممکن است نیاز به غیر فعال کردن و بستن سایت وردپرسی خود داشته باشید. تا اطلاعاتتان از دست نروند و یا در این مدت، داده ی جدیدی به وردپرستان اضافه نشود.
وستا سرور در این مقاله قصد آموزش غیر فعال کردن و بستن سایت وردپرسی به شما عزیزان را دارد بنابران تا انتهای مقاله همراه ما باشید.
غیر فعال کردن سایت وردپرسی
راهکارهای مختلفی برای غیر فعال سازی و بستن سایت وردپرسی وجود دارد اما یکی از رایج ترین راهکارها برای غیر فعال کردن و بستن سایت وردپرسی، قرار دادن سایت وردپرسی در حالت تعمیر و نگهداری است.
اما این راهکار برای سایت های محتوایی مناسب نیست زیرا کاربران نمی توانند برای مدتی به محتوای سایت شما دسترسی داشته باشند.
بنابراین راه دیگری برای غیر فعال کردن و بستن سایت وردپرسی آنها توصیه میشود.
ما در این آموزش قصد داریم، ابتدا به آموزش نحوه غیرفعال کردن و بستن سایت وردپرسی برای عموم از طریق قرار دادن سایت وردپرسی در حالت تعمیر و نگهداری بپردازیم.
و سپس نحوه غیر فعال سازی و بستن وردپرس برای سایت های محتوایی را خواهیم گفت.
پس اگر شما هم قصد غیر فعال کردن و بستن سایت وردپرسی خود را دارید تا آخر مقاله همراه ما باشید.

آموزش غیر فعال کردن و بستن سایت وردپرسی از طریق قرار دادن سایت در حالت تعمیر و نگهداری :
برای این کار میتوانید از افزونه ی WP Maintenance Mode استفاده کنید.
آموزش نصب و استفاده از افزونه WP Maintenance Mode در وردپرس:
در ادامه آموزش نحوه نصب و استفاده از این افزونه شرح داده شده است.
گام اول)
ابتدا وارد پیشخوان وردپرستان شوید و سپس از قسمت منو، مورد ” افزونه ها “ را انتخاب کرده و بعد، از زیر منوی افزونه ها روی گزینه ی ” افزودن “ کلیک نمایید.
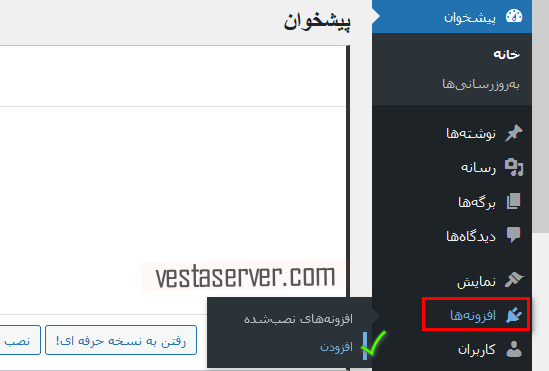
گام دوم )
در صفحه باز شده، در فیلد جستجو، اسم افزونه ی WP Maintenance Mode را وارد و جستجو کنید و بعد روی گزینه ” نصب “ در قسمت افزونه موردنظر کلیک کنید تا نصب گردد و سپس آن را فعال کنید.
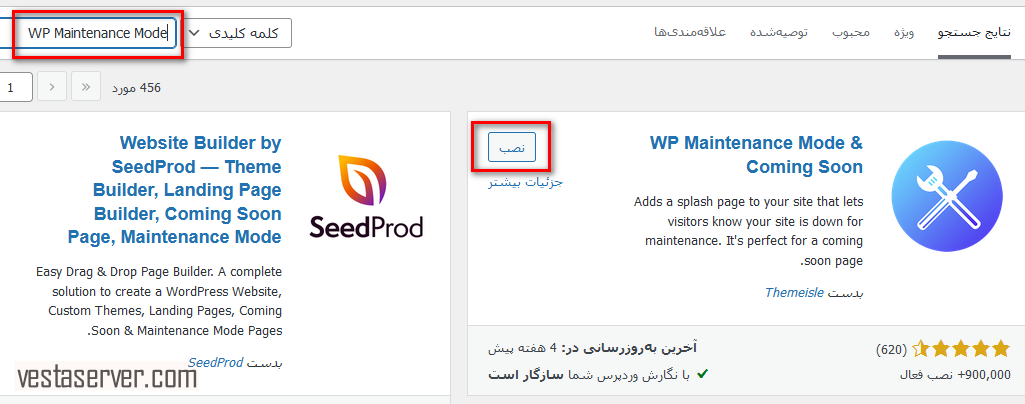
گام سوم)
پس از نصب و فعال کردن افزونه، مشاهده می کنید اگر به قسمت تنظیمات در منوی وردپرس بروید، می بینید که گزینه ای در زیرمنوی آن بنام حالت تعمیر و نگهداری یا حالت در دست تعمیر وردپرس اضافه شده است.
روی آن کلیک کنید.
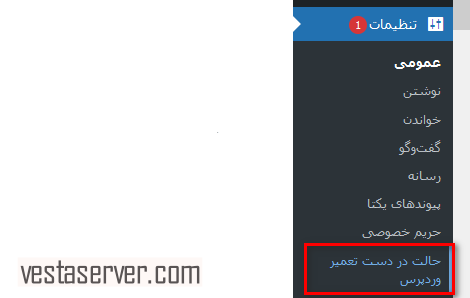
گام چهارم)
در صفحه باز شده، زبانه عمومی را انتخاب کنید و برای قسمت جلوی وضعیت، گزینه ی ” فعال شد “ را بزنید.
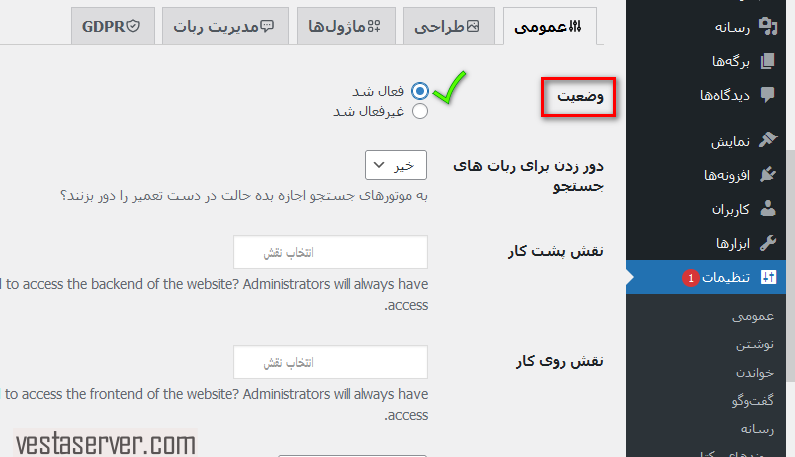
و بعد روی گزینه آبی رنگ پایین صفحه با عنوان ” ذخیره تغییرات “ کلیک کنید تا تغییرات ذخیره گردد.
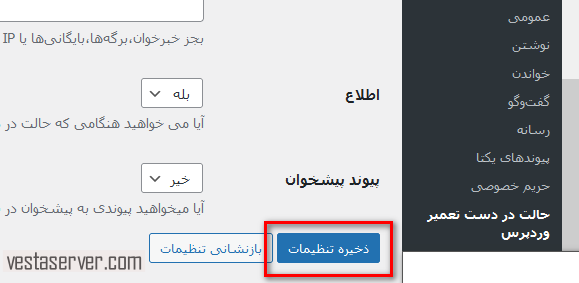
اکنون حالت تعمیر و نگهداری برای سایت شما فعال شده است.
حال اگر شما، مدیر سایت باشید و به صفحه اصلی سایتتان بروید مشاهده خواهید کرد که حالت تعمیر و نگهداری برای شما نشان داده نمیشود.
اما اگر با یک مرورگر دیگر، به صفحه اصلی سایتتان بروید پیام وبسایت شما در حال تعمیر و نگهداری است را مشاهده می کنید.
ویرایش پیغام یا خطای نمایشی:
اگر قصد ویرایش پیغام یا خطای نمایشی را دارید باید به زبانه ” طراحی” در همان صفحه تنظیمات افزونه بروید.
در قسمت ” متن “ می توانید پیغام یا خطای نمایشی مورد نظر در خصوص غیر فعال کردن و بستن سایت وردپرسی وارد یا ویرایش کنید.
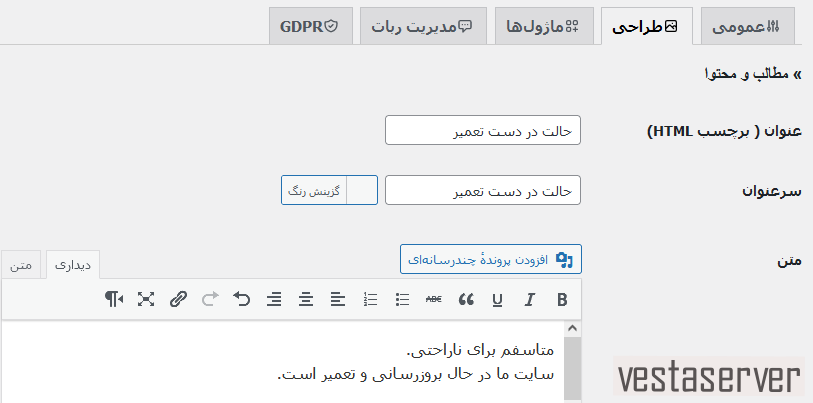
نکته: اگر نخواستید دیگر پیغام روی سایتتان نمایش داده شود، به همان زبانه عمومی در صفحه تنظیمات افزونه مراجعه کنید و وضعیت را به حالت غیر فعال تغییر دهید.
اما در سایت هایی که جنبه ی محتوایی دارند بهتر است که امکانی مانند ورود به وردپرس را غیر فعال کنید.
برای اینکار میتوانید از افزونه Remove Dashboard Access استفاده کنید تا کاربران، امکان دسترسی به پیشخوان وردپرس را نداشته باشند.
آموزش غیر فعال کردن و بستن سایت وردپرسی با استفاده از افزونه Remove Dashboard Access :
گام اول)
ابتدا وارد پیشخوان وردپرستان شوید و سپس از قسمت منو، مورد ” افزونه ها “ را انتخاب کرده و بعد، از زیر منوی افزونه ها روی گزینه ی ” افزودن “ کلیک نمایید.
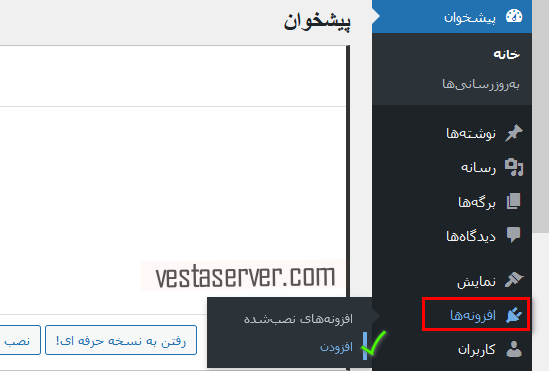
گام دوم )
در صفحه باز شده در فیلد جستجو، اسم افزونه ی Remove Dashboard Access را وارد و جستجو کنید و سپس روی گزینه ” نصب “ در قسمت افزونه موردنظر کلیک کنید تا نصب گردد و بعد آن را فعال کنید.
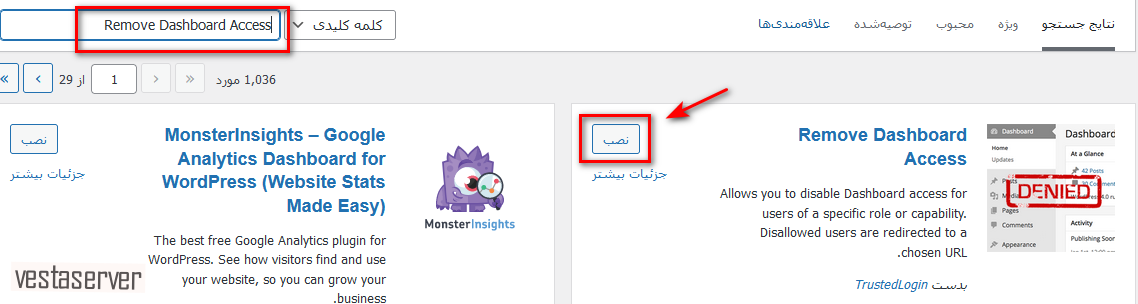
گام سوم )
پس از نصب و فعال کردن افزونه، به قسمت تنظیمات در منوی وردپرس بروید، می بینید که گزینه ای در زیرمنوی آن بنام Remove Dashboard Access اضافه شده است. روی آن کلیک کنید.
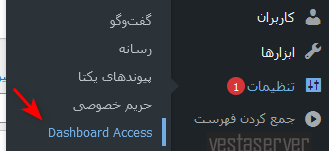
معرفی بخش های مختلف صفحه باز شده:
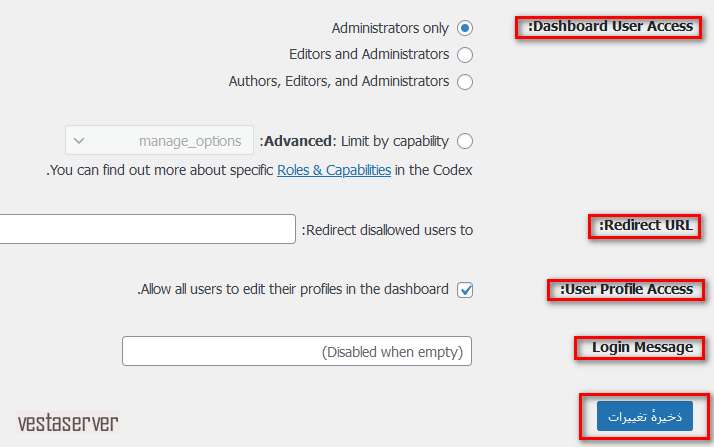
بخش اول) Dashboard User Access:
در این قسمت میتوانید نقش کاربرانی که مجاز به ورود به پیشخوان وردپرس هستند را تعیین کنید.(که این قسمت شامل چهار حالت زیر است):
حالت اول. Administrators only: ( فقط مدیران )
حالت دوم. ditors and Administrators: ( مدیران و ویرایشگرها )
حالت سوم. Authors, Editors, and Administrators: ( مدیران، ویرایشگرها و نویسنده ها )
حالت چهارم. Advanced Limit by capability: با انتخاب این گزینه، بر اساس قابلیت های افزونه ها یا کدنویسی، میتوانید میزان دسترسی را محدود کنید.
بخش دوم) Redirecct URL:
در صورتی که قصد دارید کاربرانی غیر مجاز که حق ورود به وردپرس شما را ندارند، به آدرس دیگری تغییر مسیر دهند، آدرس آن صفحه را در اینجا وارد کنید.
بخش سوم) User Profile Access:
انتخاب این گزینه باعث میشود که کاربران، امکان تغییر پروفایلشان را نداشته باشند.
بخش چهارم) Login Message:
در این قسمت می توانید پیغام مربوط به غیر فعال بودن سایت وردپرسی خود را که میخواهید به کاربران غیر مجاز برای ورود به سایتتان، نمایش داده شود وارد کنید.
سپس تغییرات اعمال شده ی خودتان را ذخیره کنید.
حال مشاهده خواهید کرد که کسانی که مجاز به ورود به وردپرس شما نیستند به محض وارد شدن به صفحه ورود سایت وردپرس شما، با آن پیام یا خطایی که در قسمت متن وارد کردید، مواجه خواهند شد.
حرف آخر
در این مقاله به آموزش دو راهکار جهت غیر فعال کردن و بستن سایت وردپرسی شما پرداختیم امیدوارم که این آموزش برای شما مفید واقع شده باشد.



