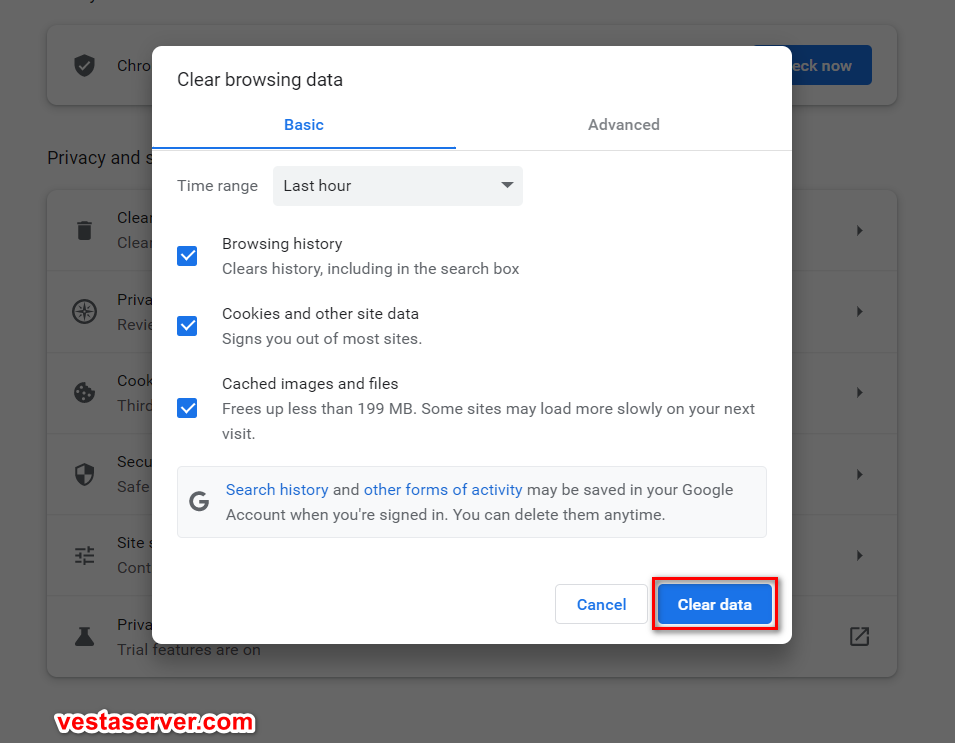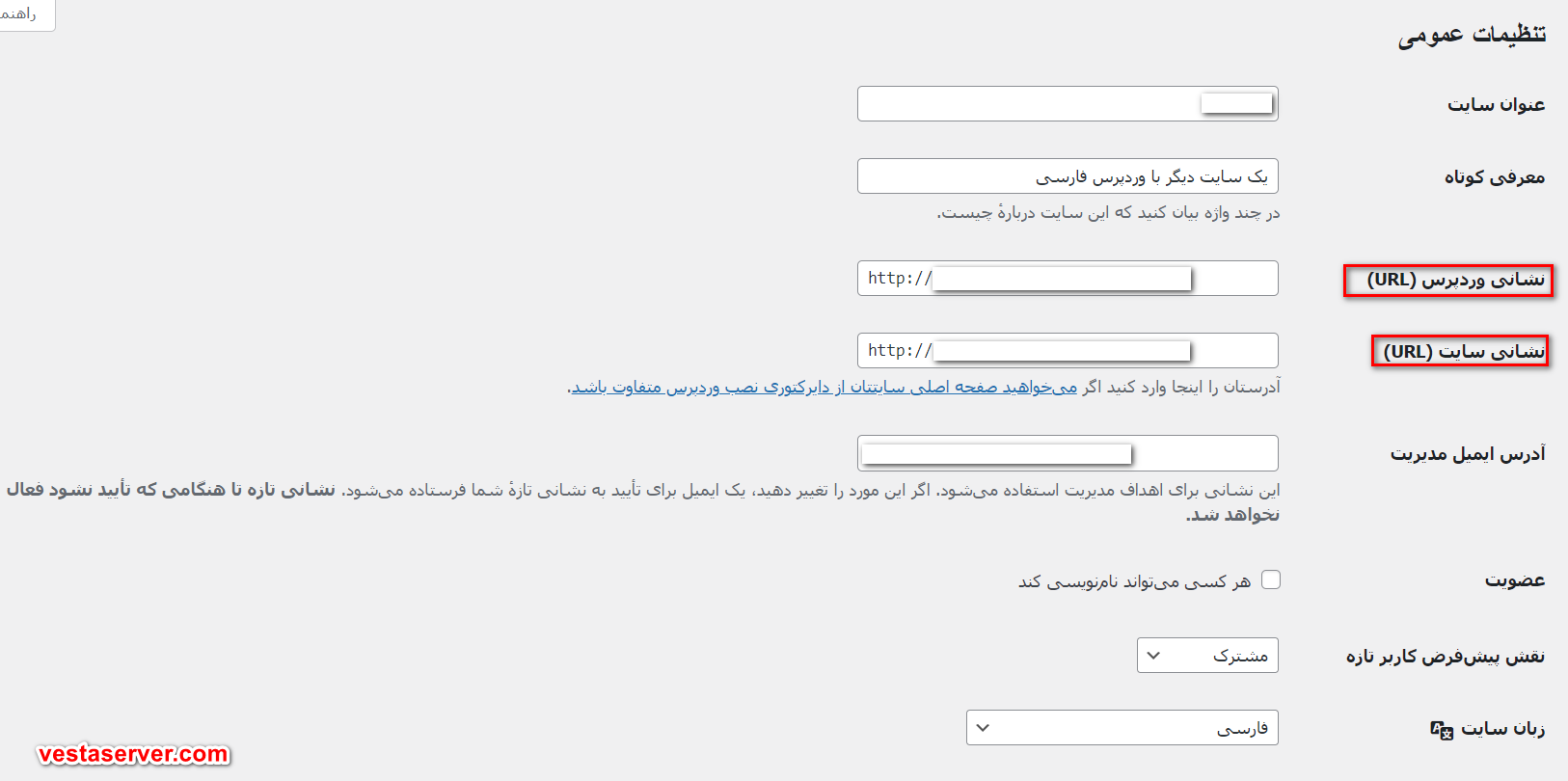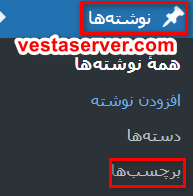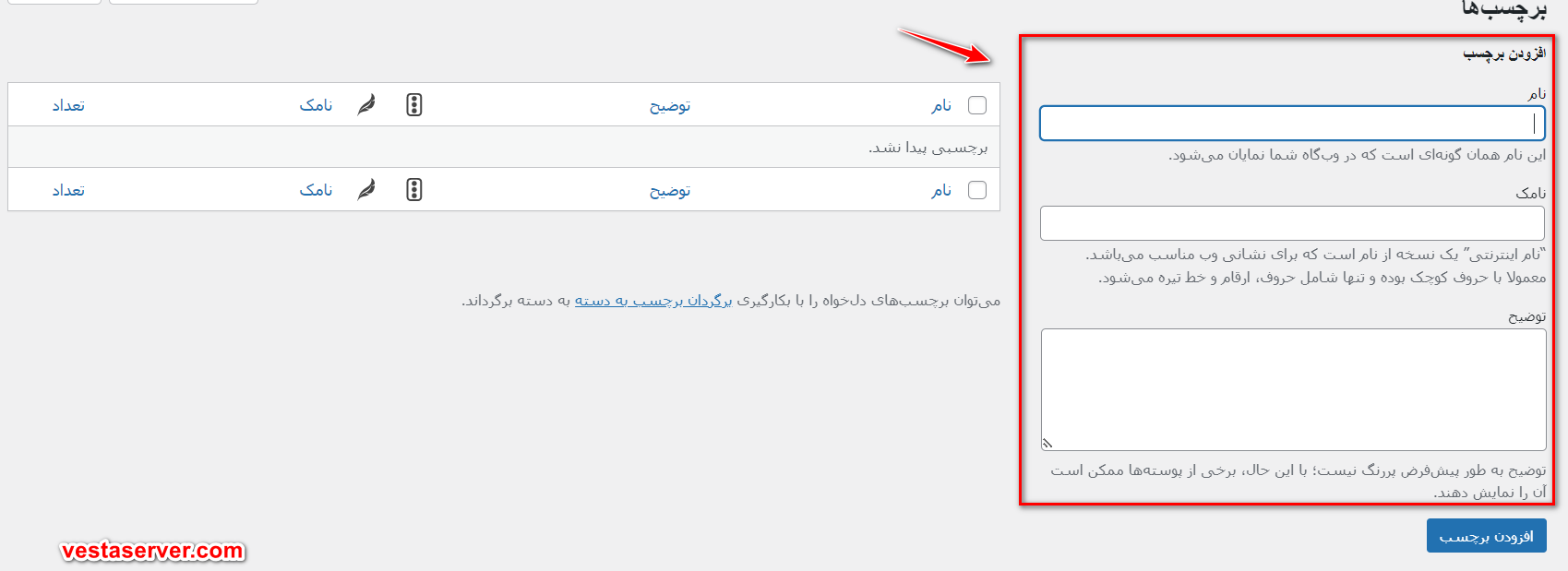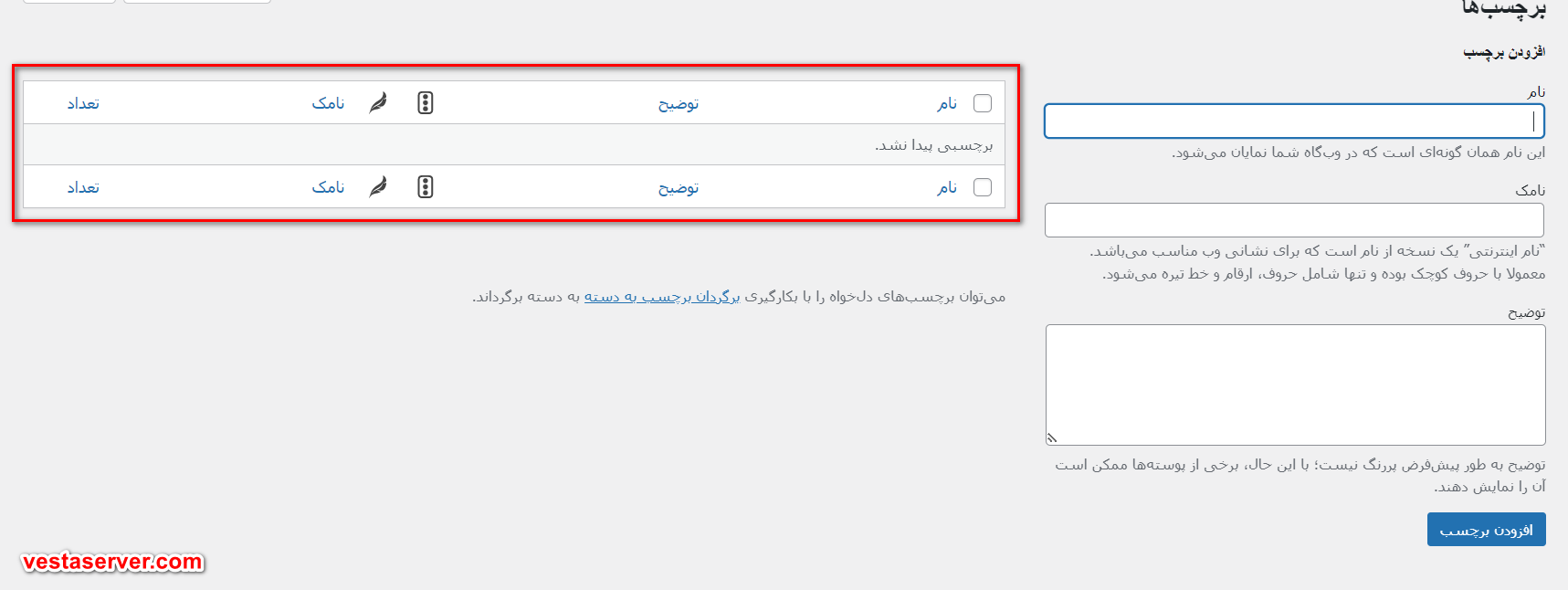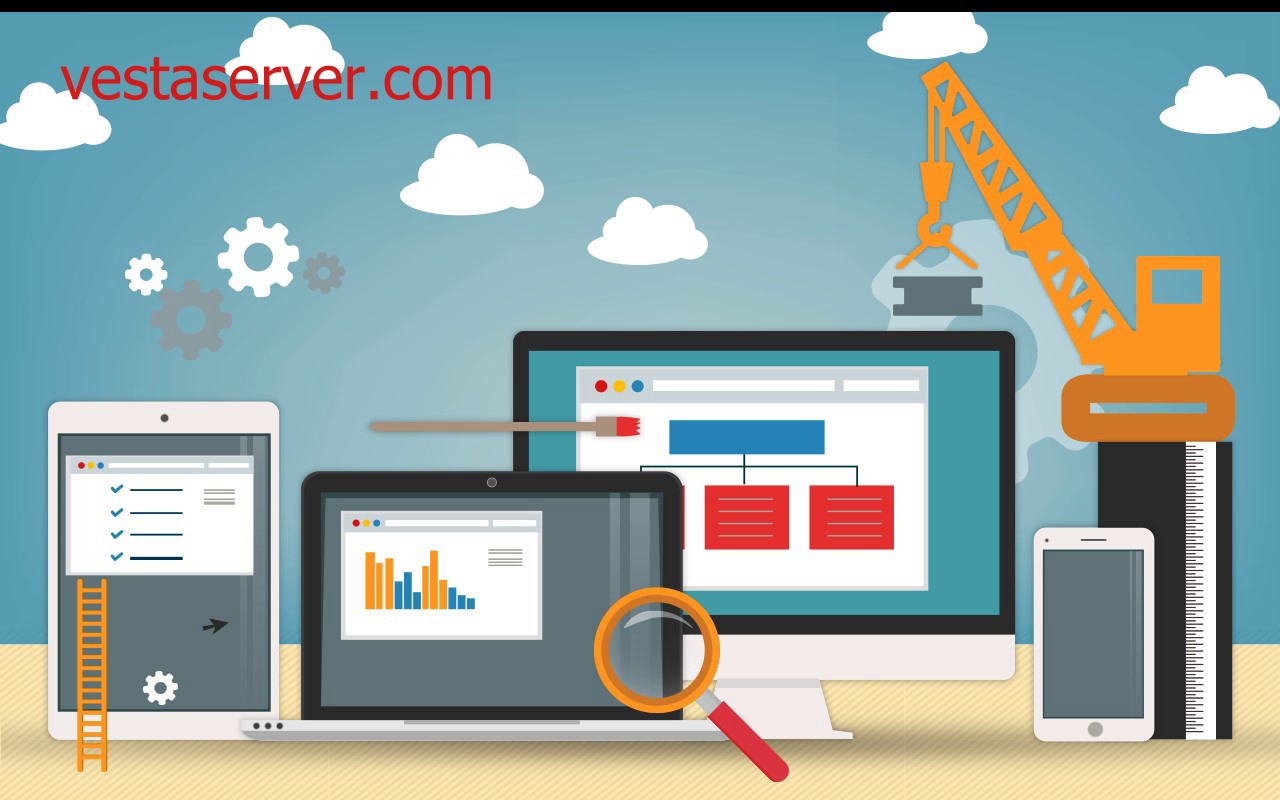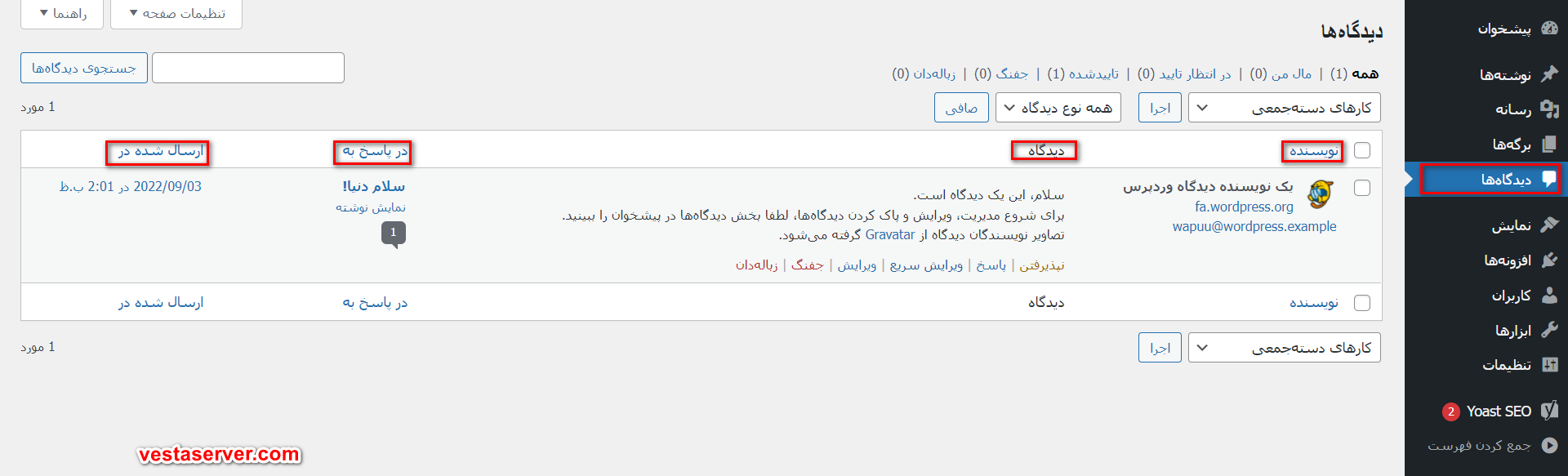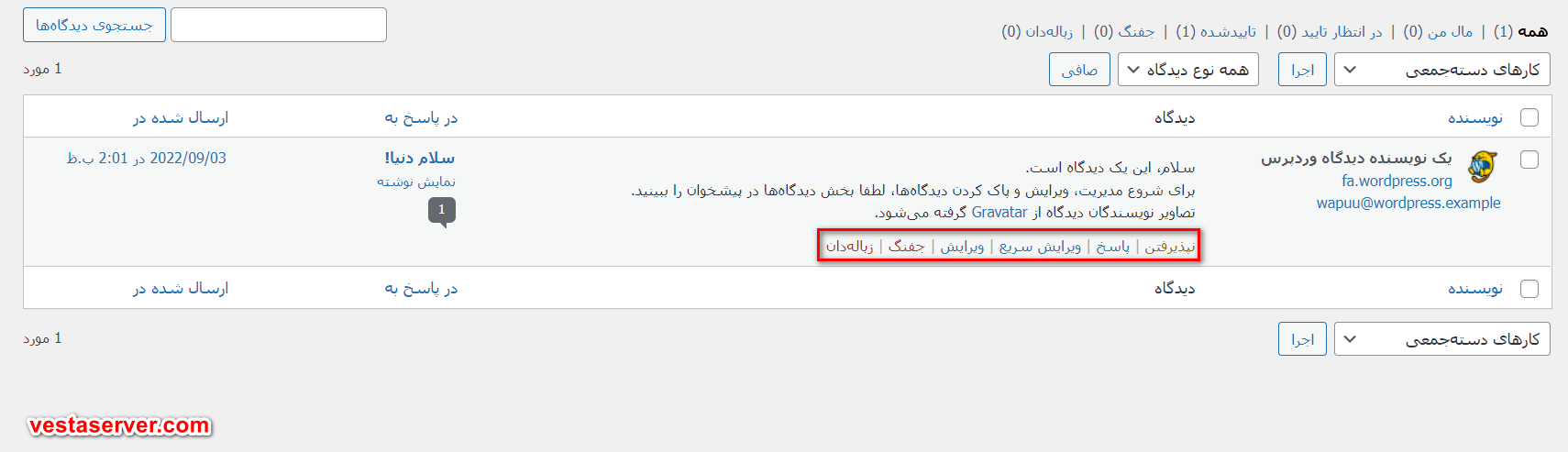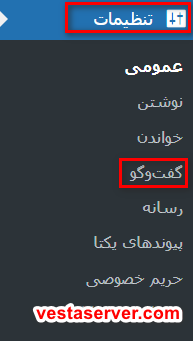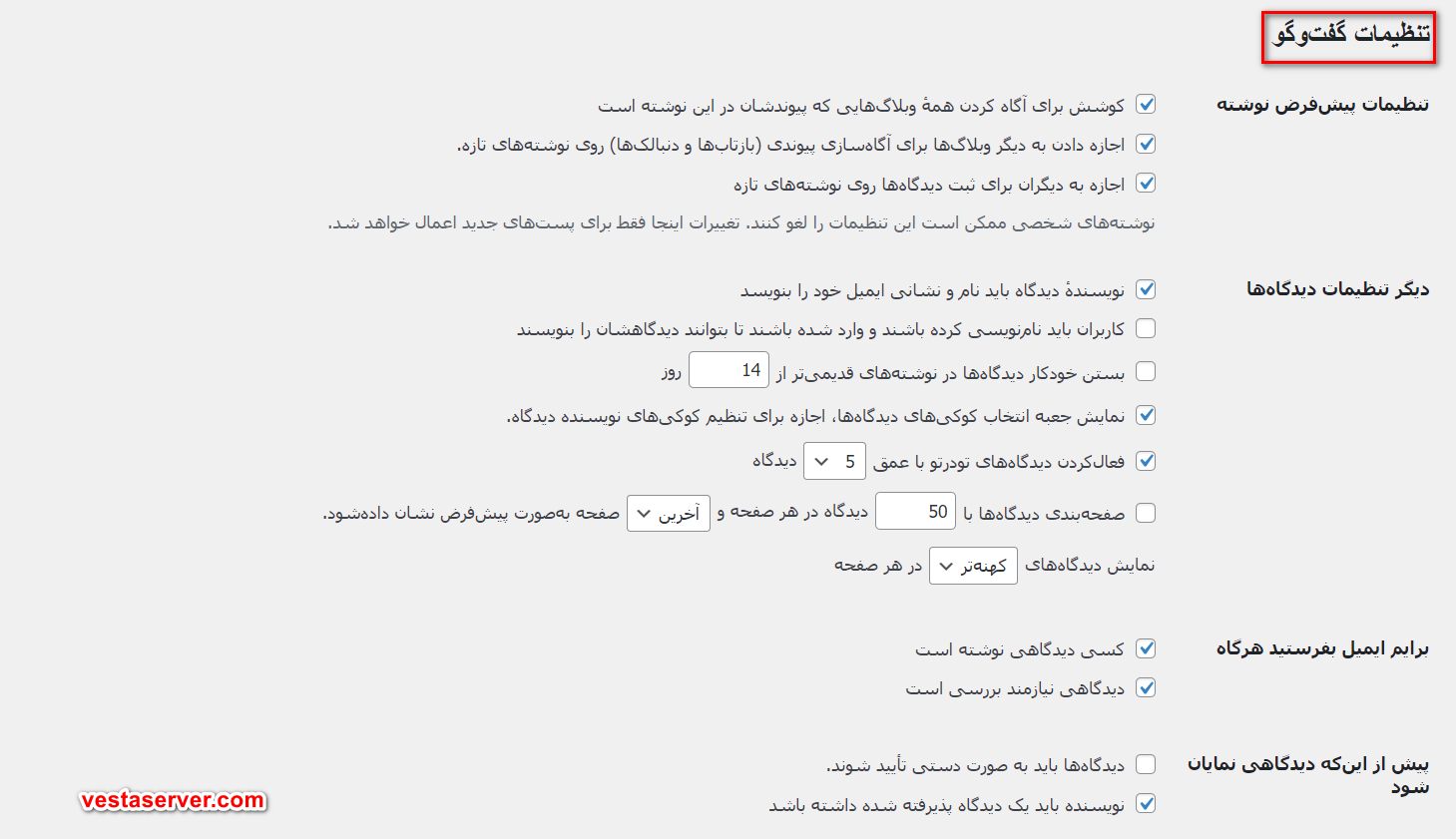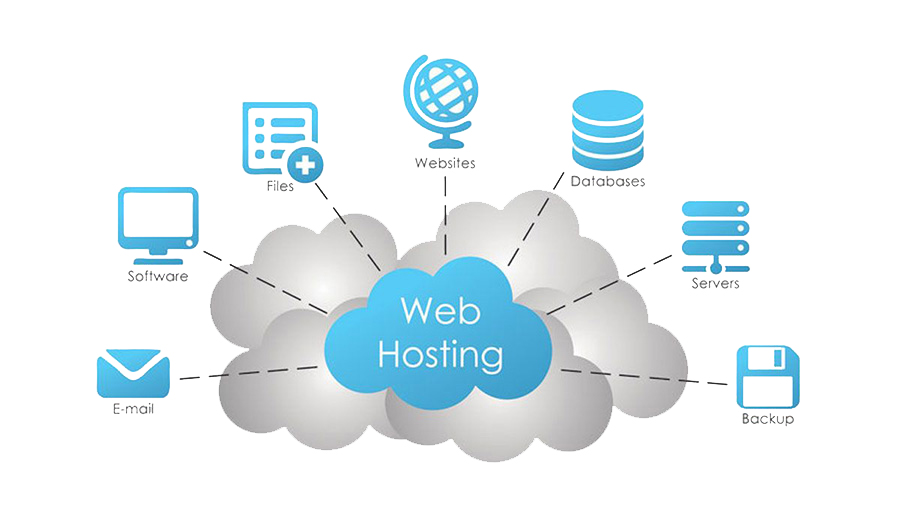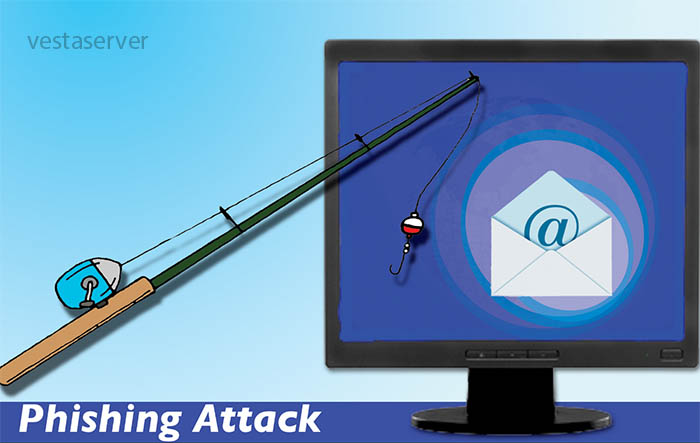گاهی بدلیل حملاتی که از طریق آیپی کشورهای دیگر به سایت وردپرس شما می شود، ناچاراً مجبور می شوید، دسترسی به سایت خود را تنها به برخی کشور ها محدود کنید و اقدام به بستن آیپی برخی کشورها در وردپرس خود کنید.
در واقع سعی می کنید که برخی دیگر از کشورها، امکان دسترسی به صفحات سایت شما را نداشته باشند تا امنیت سایت وردپرس خود را افزایش دهید.
زمانی که آیپی کشوری را می بندید، اگر کاربری از آن کشور به سایت شما مراجعه کند، نمی تواند صفحات سایت شما را مشاهده کند.
در واقع می توانید کاربران کشورهایی که آیپی آن ها را بستید، به صفحه مشخصی هدایت کنید یا پیغامی تعریف کنید که زمانی به سایت شما مراجعه می کنند با آن روبرو شوند.
وستا سرور در این مقاله قرار است به آموزش بستن آیپی کشورها در وردپرس بپردازد. بنابراین اگر شما نیز قصد افزایش امنیت سایت خود را از طریق بستن آیپی برخی کشورها در وردپرس دارید، تا انتهای مطلب همراه ما باشید.

در این مقاله قصد آموزش بستن آیپی کشورها در وردپرس با استفاده از افزونه IP Geo Block را داریم.
با استفاده از این افزونه می توانید دسترسی به سایت را برای برخی کشورها غیرفعال کنید.
برخی قابلیت های افزونه IP Geo Block شامل موارد زیر می باشند:
1- قابلیت ایجاد لیست سیاه و سفید از آیپی ها برای نشان دادن دسترسی یا عدم دسترسی به سایت
2- امکان غیرفعال کردن دسترسی به برخی دایرکتوریهای حیاتی وردپرس مانند دایرکتوری های wp-admin و wp-config.php
3- قابلیت اعمال محدودیت در ورود به وردپرس
4- قابلیت اعمال محدودیت در دسترسی به سایت وردپرس برای بخش مدیریت یا بخش کاربری
و…
آموزش بستن آیپی کشورها در وردپرس با استفاده از افزونه IP Geo Block
برای بستن آیپی کشورها در وردپرس و اعمال محدودیت در دسترسی به سایت با استفاده از افزونه ذکر شده، ابتدا باید افزونه را نصب و فعال سازیم بنابراین مراحل زیر را طی کنید:
مرحله اول)
ابتدا وارد پیشخوان وردپرستان شوید و سپس از قسمت منو، مورد ” افزونه ها “ را انتخاب کرده و بعد، از زیر منوی افزونه ها روی گزینه ی ” افزودن “ کلیک نمایید.
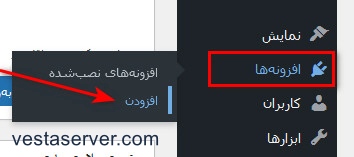
گام دوم )
در صفحه باز شده در فیلد جستجو، اسم افزونه ی IP Geo Block را وارد و جستجو کنید و سپس روی گزینه ” نصب “ در قسمت افزونه موردنظر کلیک کنید تا نصب گردد و بعد آن را فعال کنید.
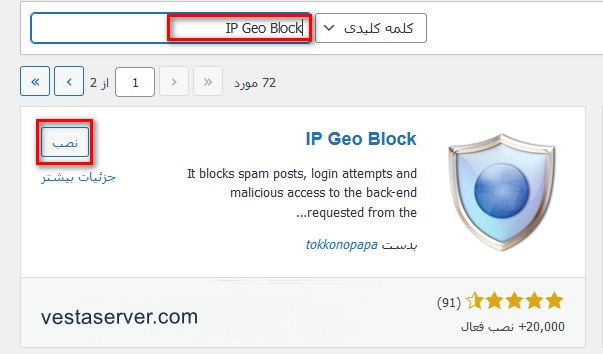
گام سوم )
پس از نصب و فعال کردن افزونه، به قسمت تنظیمات در منوی وردپرس بروید، می بینید که گزینه ای در زیرمنوی آن بنام IP Geo Block اضافه شده است.
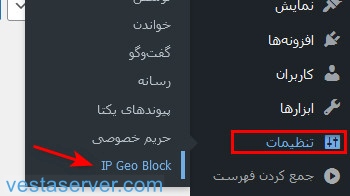
با کلیک روی این زیرمنو می توانید به صفحه تنظیمات افزونه بستن آیپی کشورها در وردپرس وارد شوید.
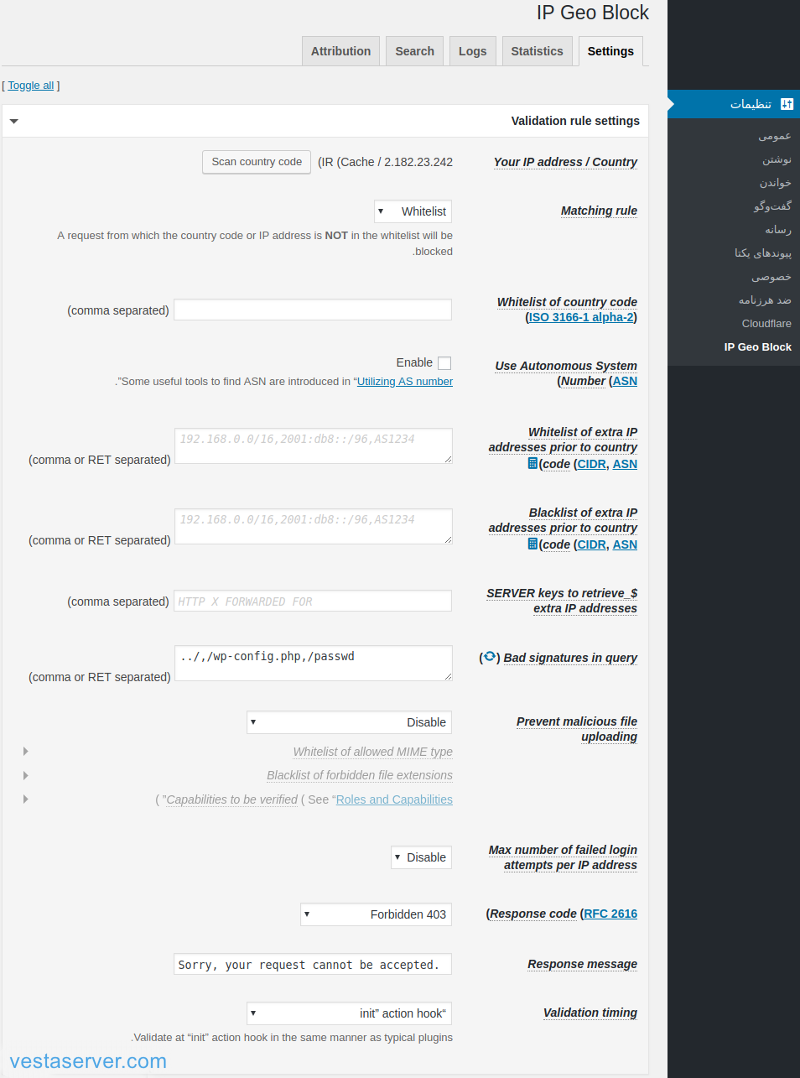
معرفی گزینه ها و بخش های مختلف افزونه در تب Setting
Your IP address / Country:
در این قسمت، می توانید آیپی خودتان را مشاهده کنید. اما ممکن است به صورت کش شده باشد که با کلیک روی scan country code می توانید آن را بروز کنید.
Matching rule:
این قسمت شامل دو حالت whitelist و blacklist است. می توانید تنظیماتی که می خواهید در خصوص آیپی کشورها انجام دهید، در این قسمت مشخص کنید که آیا آیپی آنها در لیست سیاه باشد یا در لیست سفید.
Whitelist of country code | Blacklist of country code:
هر کدام از این دو حالت را که در بخش قبل انتخاب کنید بعد باید در این قسمت، کد کشور یا کشورهایی که مدنظرتان است را وارد کنید.
دقت کنید که در صورتیکه می خواهید کد چند کشور را وارد، باید بین کدهای آنها کاما ( ،) قرار دهید تا با کاما از هم جدا شوند.
برای اطلاع از کد انحصاری کشورهای مختلف هم می توانید روی لینک کلیک کنید.
بطور مثال، اگر بخواهید کد چند کشور مختلف نظیر کانادا، اسپانیا و آمریکا را وارد کنید باید بصورت روبرو وارد کنید: us, es ,ca
Use Autonomous System Number (ASN):
این گزینه، به شما این امکان را می دهد که بر اساس ASN، روی دسترسی به وردپرس محدودیت ایجاد کنید.
Whitelist of extra IP addresses prior to country code (CIDR, ASN):
در این قسمت، می توانید چند آیپی خاص را بر اساس CIDR و ASN به صورت ترکیبی در لیست سقید وارد کنید.
Blacklist of extra IP addresses prior to country code (CIDR, ASN):
در این قسمت هم می توانید تعدادی آیپی خاص را بر اساس CIDR و ASN به صورت ترکیبی در لیست سیاه قرار دهید.
Bad signatures in query:
در این قسمت می توانید با تعیین کردن مسیرها و فایلهای مهم وردپرس، جلوی ارسال کوئریهای بد به آن ها را بگیرید.
Prevent malicious file uploading:
با فعال کردن این گزینه می توانید از آپلود فایل های مخرب توسط هکر ها که هدفشان نفوذ در سایت شما است، جلوگیری کنید.
Max number of failed login attempts per IP address:
با فعال کردن این مورد، می توانید روی تعداد دفعات مجاز برای ورود به وردپرس محدودیت بگذارید که اگر بیش از تعداد تعیین شده بود، با بلاک شدن آن آیپی، سایت از دسترس آن خارج شود.
تنظیمات Back-end برای بستن آیپی کشورها در وردپرس
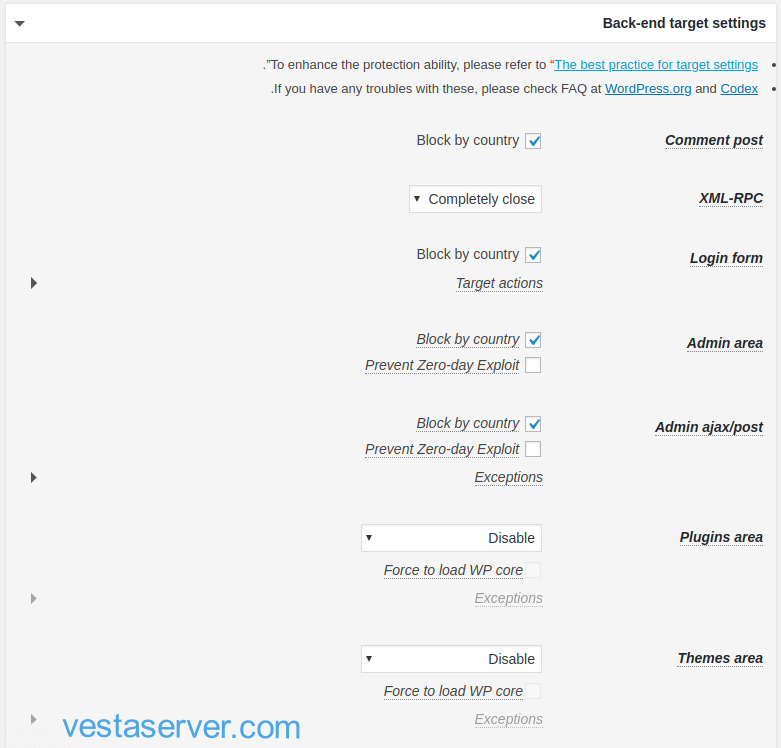
اگر در مرحله قبل، تنظیماتی همچون وارد کردن آیپی کشورها در لیست سیاه یا سفید را انجام داده باشید، این تنظیمات در این صفحه نیز اعمال خواهند شد.
در این بخش می توانید در خصوص دسترسی ها و یا محدودیت آیپی در پیشخوان ورد پرس، تنظیماتی را لحاظ کنید.
معرفی قسمت های مختلف موجود در صفحه تنظیمات Back-end برای بستن آیپی کشورها در وردپرس:
Comment post:
بیش ترین حملات DDOS از طریق بخش نظرات وردپرس صورت می گیرد. با زدن تیک این گزینه، می توانید از ارسال نظرات اسپم جلوگیری کنید.
XML-RPC:
با استفاده از این قسمت، می توانید جلوی حملات DDOS هکرها از طریق ارسال فایل های XML-RPC را بگیرید.
Login form:
با زدن تیک این گزینه، می توانید دسترسی به صفحات ورود در وردپرس را محدود کنید.
اگر تیک این گزینه را بزنید، گزینه Target actions نیز فعال خواهد شد. که اگر روی آن کلیک کنید، می توانید مشخص کنید که این محدودیت روی چه فرمهایی اعمال شود.
Admin area:
این قسمت به شما امکان بستن دسترسی به پیشخوان وردپرس برای آیپی کشورهایی را که مشخص کردید را می دهد.
Admin ajax/post:
یکی از مهم ترین علل مصرف بالای cpu وردپرس، فایل Admin ajax است. زدن تیک گزینه ی block by country می تواند تاثیر زیادی در جلوگیری از این مشکل داشته باشد.
Plugins area :
با فعال کردن این مورد می توانید از ارسال درخواست برای فایل های افزونه ها در وردپرس جلوگیری کنید.
Themes area:
همچنین با فعال کردن این مورد هم میتوانید از ارسال درخواست برای فایل های قالب ها در وردپرس جلوگیری کنید.
تنظیمات Front-end برای بستن آیپی کشورها | محدود کردن آیپی کشورهای خاص در وردپرس
حال می خواهیم به مهم ترین بخش آموزش بپردازیم.
در ابتدای مقاله گفتیم که با محدود کردن آی پی کشورها و یا بستن آیپی برخی کشورها در وردپرس، کاربران آن کشورها نمی توانند صفحات سایت شما را مشاهده کنند.
و می توانید کاربران کشورهایی که آیپی آن ها را بستید، به صفحه مشخصی هدایت کنید یا پیغامی تعریف کنید که زمانی به سایت شما مراجعه می کنند با آن روبرو شوند.
بنابراین در ادامه قصد داریم گزینه ها و بخش های مختلف موجود در صفحه تنظیمات مربوط به محدودکردن و بستن آیپی کشورها بپردازیم:
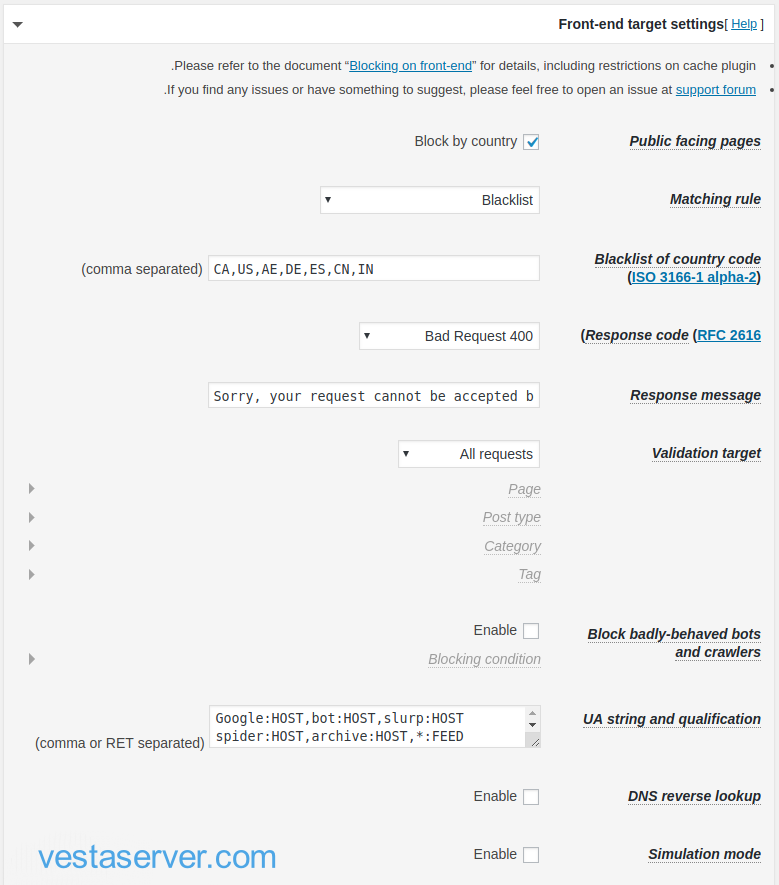
Public facing pages:
با زدن تیک این گزینه، امکان بلاک کردن کشورها در وردپرس فعال می شود.
Matching rule:
این قسمت بستگی به انتخاب شما دارد.
اگر در این قسمت، حالت Blacklist را انتخاب کنید آنگاه کاربران کشور هایی که در قسمت بعدی وارد می کنید، نمی توانند سایت شما را مشاهده کنند.
اگر حالت Whitelist را از این قسمت انتخاب کنید، یعنی تنها کاربران کشور هایی که در قسمت بعد انتخاب خواهید کرد قادر به مشاهده سایت شما خواهند بود و می توانند به سایت شما دسترسی داشته باشند.
Blacklist of country code:
همانطور که در قسمت قبل گفته شد، الان اگر کد کشوری را در این فیلد وارد کنید در آن لیست سیاه یا سفید که در قسمت قبل تعیین کردید قرار می گیرد.
Response code (RFC 2616):
در این قسمت مشخص می کنید که کاربران کشورهایی که کد کشورشان را در قسمت قبل وارد کردید، قرار است چه امکانات یا محدودیت هایی داشته باشند.
مثلا آیا کاربران کشور های بالا، به سایت دسترسی نداشته باشند و با یک پیغام روبرو شوند یا به یک صفحه دیگری هدایت شوند که برای این کار می توانید یکی از گزینه های زیر را انتخاب کنید:
301 Moved Permanently
302 Found
303 See Other
307 Temporary Redirect
400 Bad Request
403 Forbidden
404 Not Found
406 Not Acceptable
410 Gone
500 Internal Server Error
503 Service Unavailable
انتخاب هر کدام از گزینههای ذکر شده در بالا، کاربران را با صفحهای روبرو خواهد کرد. که شما می توانید بین دو حالت موجود، یک حالت را انتخاب کنید:
حالت اول: نمایش پیغام موردنظرتان در صفحه به کاربران.
برای انجام این کار، پیغام موردنظر خود را در بخش Response massage انتخاب کنید.
حالت دوم: هدایت کردن کاربران به صفحه ای دیگر.
برای این حالت هم باید آدرس مدنظرتان در Redirect URL وارد کنید.
Validation target:
در این بخش تعیین می کنید که آن حالت اول یا دومی که در قسمت قبل مشخص کردید، برای چه صفحاتی انجام شود.
گزینه All Requests، محدودیت را روی همه صفحات سایتتان اعمال می کند.
شما می توانید این محدودیت را تنها روی صفحات خاصی از سایتتان اعمال کنید تا کاربران تنها به برخی از صفحات سایت دسترسی نداشته باشند.
Block badly-behaved bots and crawlers:
اگر این گزینه را فعال کنید می توانید حتی روی دسترسی ربات ها به صفحات سایتتان محدودیت اعمال کنید.
بخصوص ربات هایی که درخواست های مخرب به سایت شما ارسال می کنند.
اگر این گزینه را فعال کنید، می توانید حتی تعداد و مدت زمانی که باید ربات محدود باشد را تعیین کنید.
UA string and qualification:
در این قسمت می توانید رشتهها و فعالیتهای UA را برای دسترسی به سایت تعیین کنید.
DNS reverse lookup:
این گزینه، برای شما امکان جستجوی معکوس DNS را فراهم می کند. که با توجه به تنظیمات UA که در مرحله قبل انجام دادید، میزان True یا False را برای شما نمایش خواهد داد.
تنظیمات خصوصی و ذخیره سازی
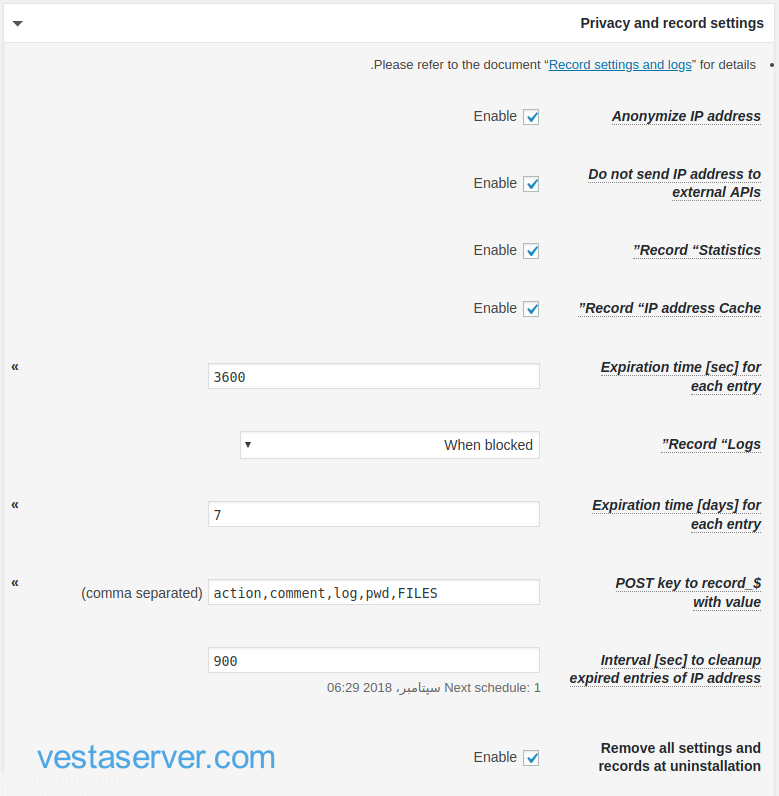
Anonymize IP address:
با زدن تیک این گزینه، می توانید آیپی کشورها را ذخیره و شناسایی کنید. برای مشاهده آیپی ها، می توانید به فایل لاگ که در بخش لاگ افزونه است، مراجعه کنید.
از این طریق می توانید کشور کاربرانی که از سایت شما دیدن کردند را شناسایی کنید.
Do not send IP address to external APIs:
زدن تیک این گزینه، مانع از ارسال اطلاعات آدرس آیپی برای API های خارجی خواهد شد.
Record Statistics:
تیک زدن این گزینه باعث فعال شدن حالت ذخیره بخش آمار می شود. جهت اطلاع از جزئیات محدودیت ها، می توانید بخش آمار را فعال سازید.
Record “IP address Cache”:
اگر تیک این گزینه را بزنید، دادهها به صورت کش شده در سایت شما ذخیره می شوند و اینگونه دیگر دیتابیس را مشغول مشاهده خود نخواهند کرد و باعث کاهش سرعت سایت نیز نخواهند شد.
Expiration time [sec] for each entry:
اگر در تنظیمات قسمت مربوط به پیشخوان وردپرس، قابلیت اعمال محدودیت بر تلاش برای ورود در وردپرس رو فعال کردید، در این قسمت می توانید تعیین کنید که هر آیپی برای چه مدتی بر حسب ثانیه، باید در لیست بلاک شده ها قرار داشته باشه.
Record “Logs”:
اگر می خواهید برای ذخیره لاگ ها شرایطی تعیین کنید که مثلا فقط لاگ های لیست سیاه یا فقط لاگ های لیست سفید یا اصلا هر دو ذخیره شوند، می توانید در این قسمت مشخص کنید.
Expiration time [days] for each entry:
اگر قصد دارید بازه زمانی برای ذخیره آیپی ها در سایت مشخص کنید می توانید در این قسمت تعیین کنید.
البته حداکثر بازه زمانی که می توانید برای آنها مشخص کنید، ۵۰۰ روزه است.
$_POST key to record with value:
فعال نمودن این گزینه به شما امکان ذخیره درخواست های ارسالی در بخش نظرات، فایلها و action های وردپرس را فراهم می کند.
Interval [sec] to cleanup expired entries of IP address:
در این قسمت می توانید مدت زمان مجاز برای باقی ماندن آیپی ها در حالت ذخیره بر حسب ثانیه تعیین کنید.
بعد از زمان تعیین شده توسط شما در این قسمت، آی پی ها حذف خواهند شد.
Remove all settings and records at uninstallation:
اگر تیک این گزینه را بزنید، تمامی اطلاعات و تنظیمات مربوط به افزونه در دیتایس، بعد از حذف افزونه حذف خواهند شد.
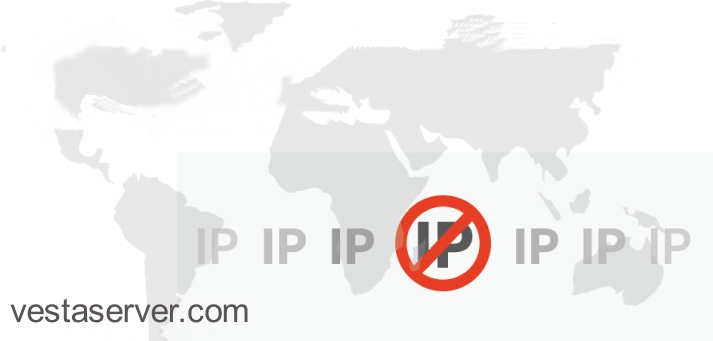
گزارش گیری
اگر قصد گزارش گرفتن از افزونه ی را دارید، به تب statistics از تنظیمات افزونه بروید.
در این قسمت، کلیه ی آیپی های بلاک شده نمایش داده می شود.
و مزیتی که این افزونه دارد این است که کشور های بلاک شده به همراه جزئیاتشان، آیپی های کش شده و … را روی نمودار به شما نشان می دهد.
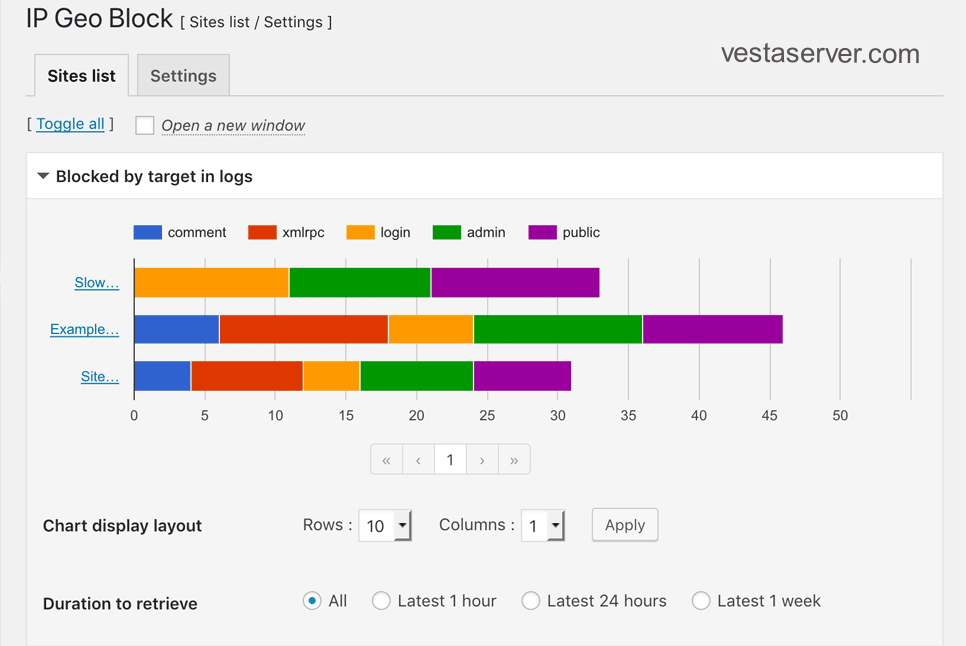
در این تب Logs، شما لیست آیپی های بلاک شده را که بر اساس نوعشان دسته بندی شده اند، را می توانید مشاهده کنید.
اگر می خواهید گزارش گیری خود را بصورت کاراتر دریافت کنید، می توانید از قسمت جستجو، آیپی خاص یا مجموعه ای از آیپی ها را جستجو کنید.
حرف آخر
امیدواریم این آموزش برای شما عزیزان مفید واقع شده باشد و توانسته باشیم با این آموزش شما را در زمینه بلاک کردن یا بستن آیپی کشورها را در وردپرس یاری کرده باشیم.
با آرزوی موفقیت برای همه شماها
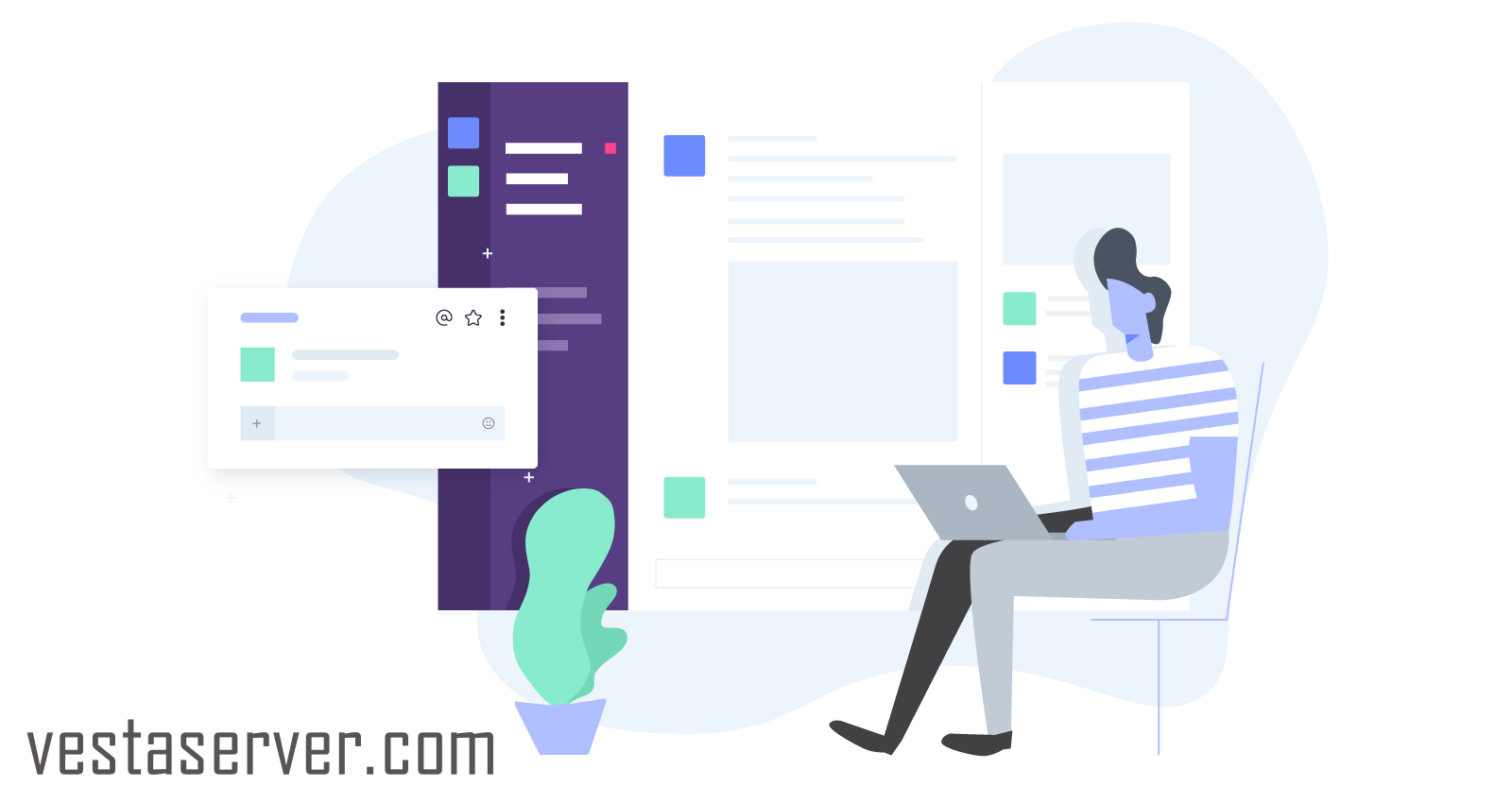

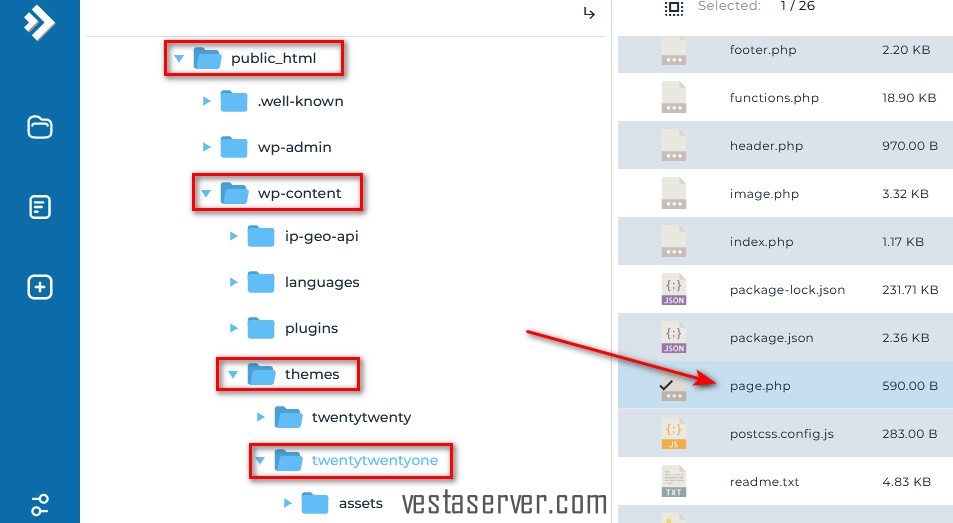
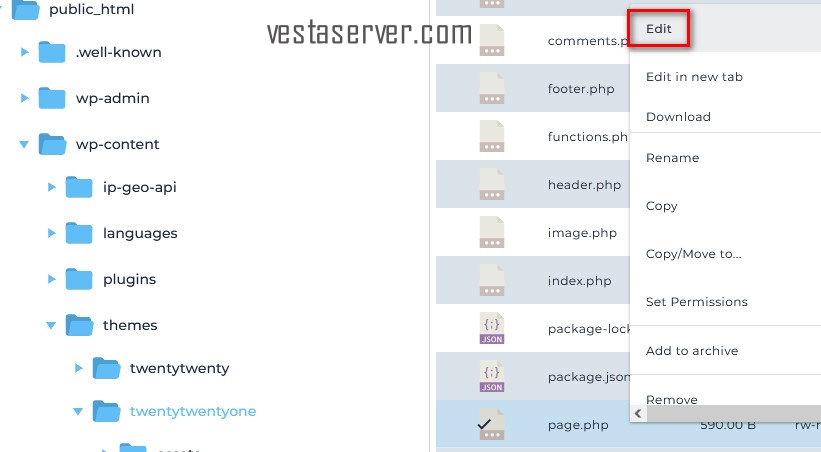
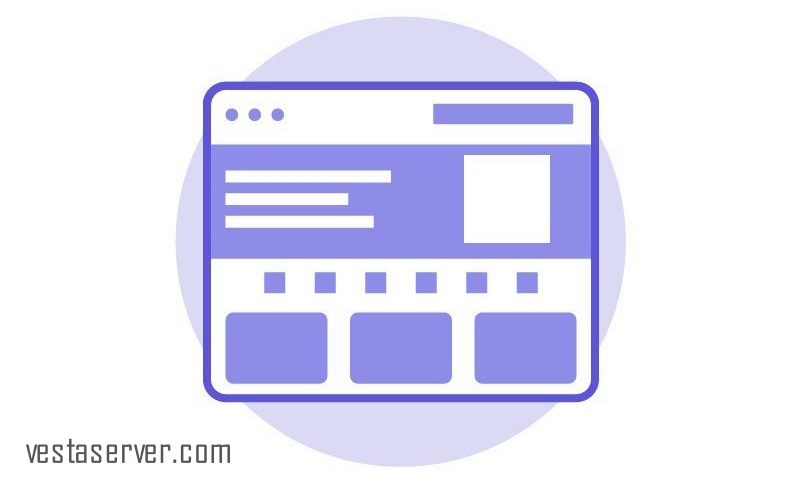



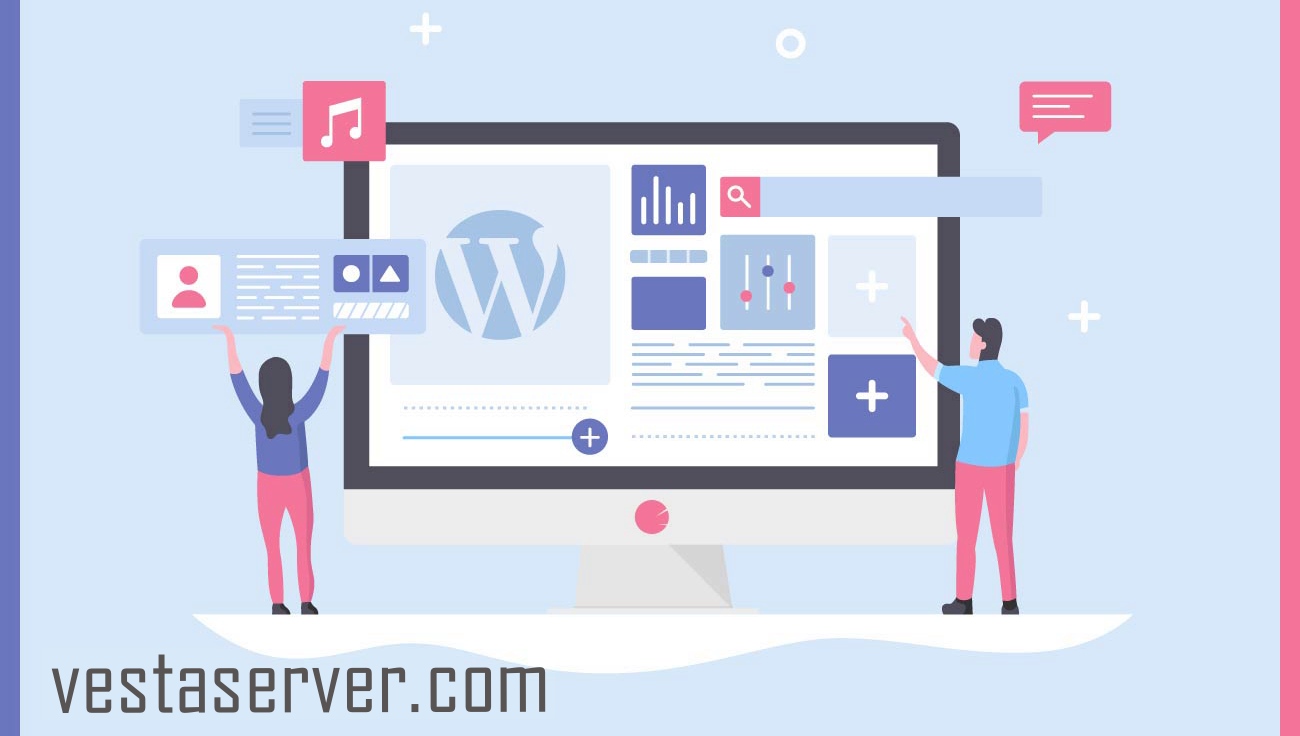


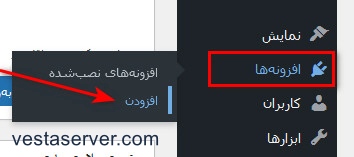
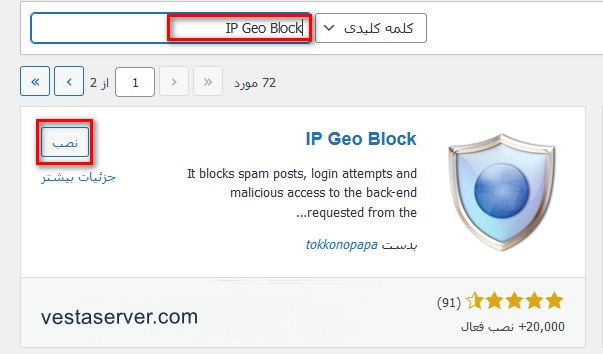
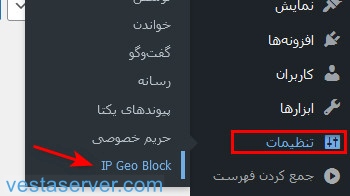
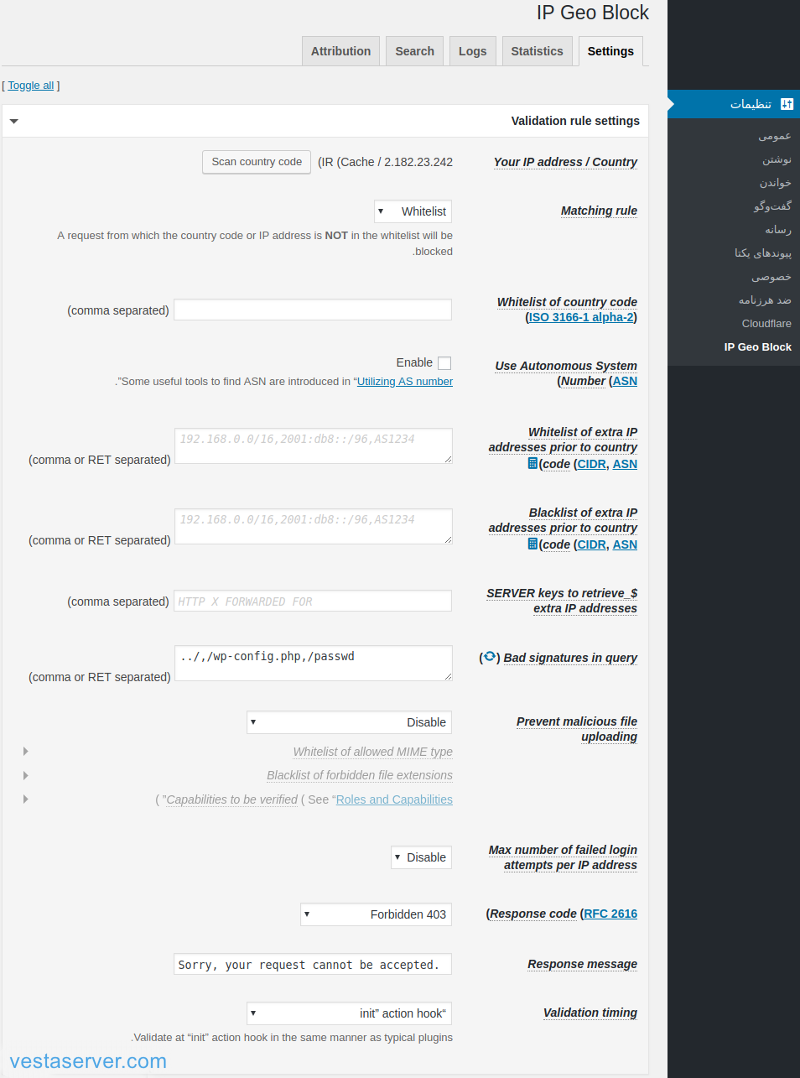
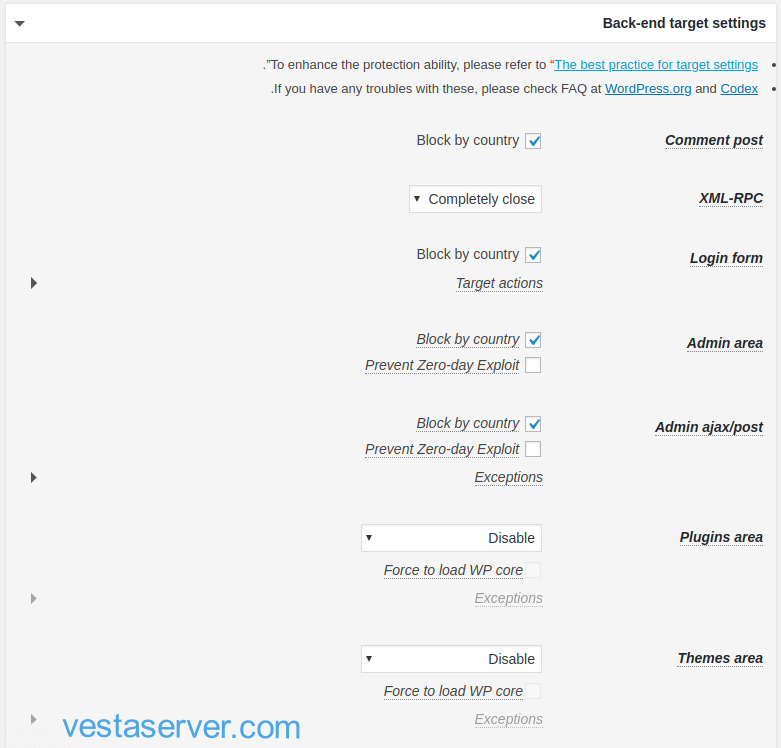
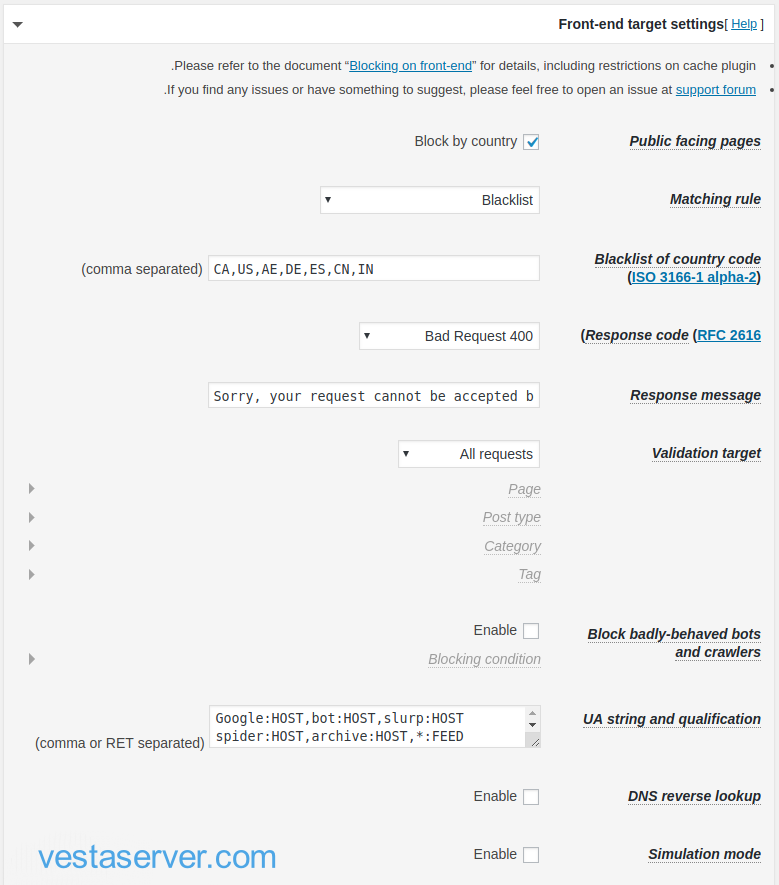
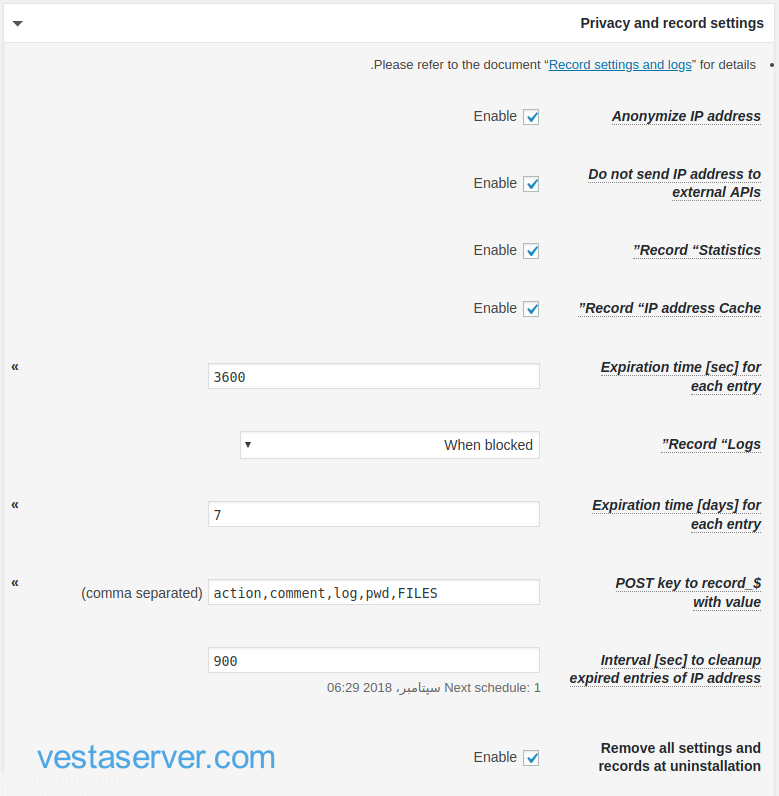
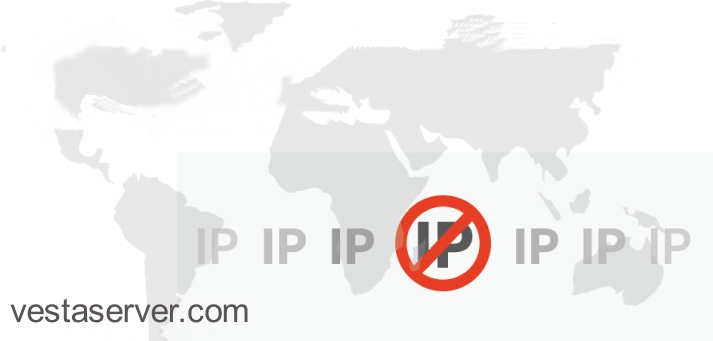
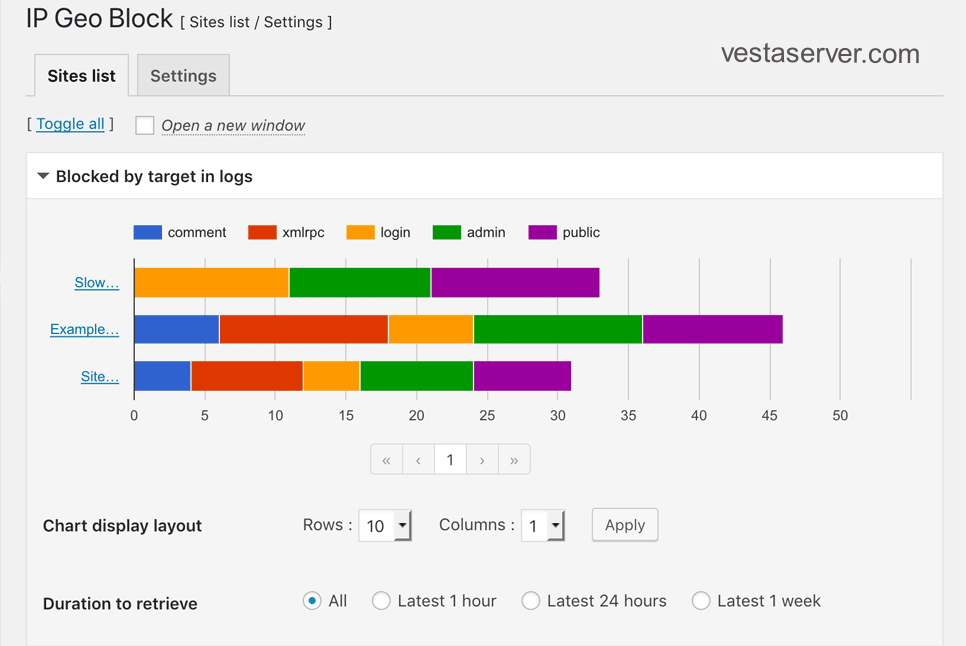


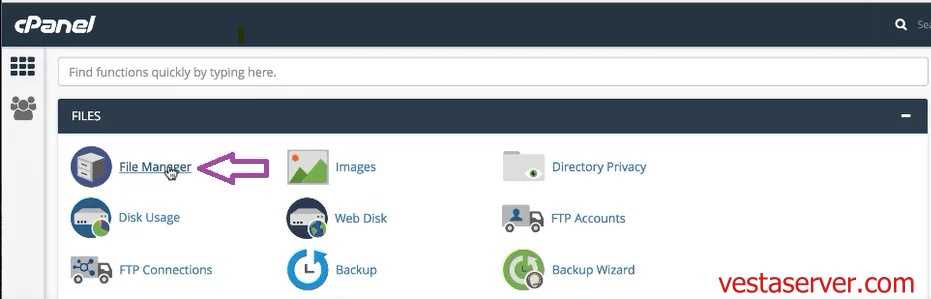
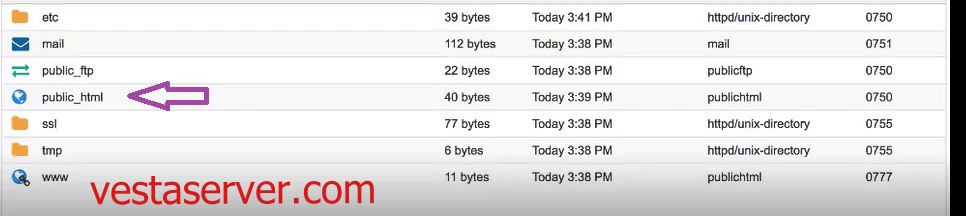
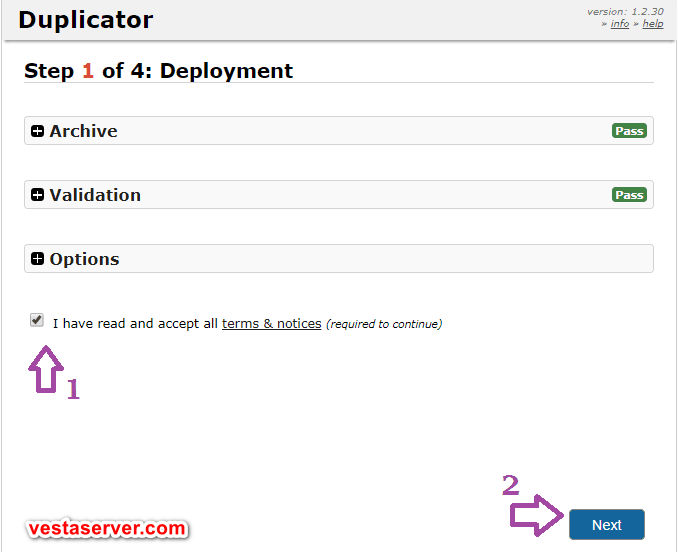
 3-حالا باید نام پایگاه داده خود را انتخاب کنید و بعد دوباره باید یوزر را انتخاب کنید و باید به وسیله password generator یک رمز بسازید. بعد از انجام این مراحل باید ALL PRIVILEGES را برگزینید و بعد روی گزینه next کلیک کنید.
3-حالا باید نام پایگاه داده خود را انتخاب کنید و بعد دوباره باید یوزر را انتخاب کنید و باید به وسیله password generator یک رمز بسازید. بعد از انجام این مراحل باید ALL PRIVILEGES را برگزینید و بعد روی گزینه next کلیک کنید.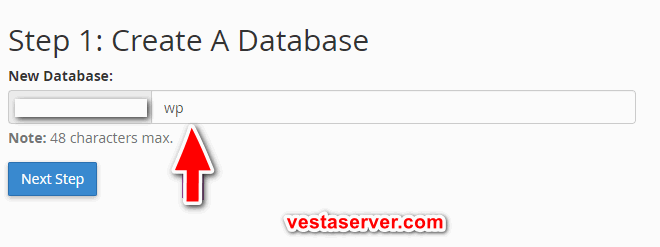
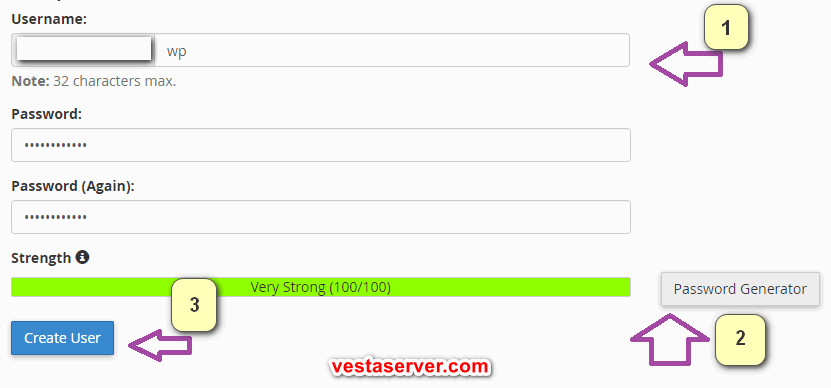 4-بعد از انجام این مراحل باید نام و رمز انتخابی خود را وارد کنید و بعد از ان گزینه
4-بعد از انجام این مراحل باید نام و رمز انتخابی خود را وارد کنید و بعد از ان گزینه 

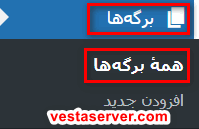
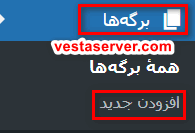

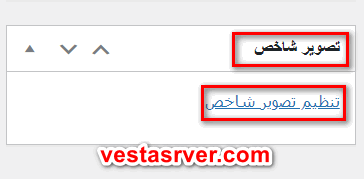 ویژگی های برگه
ویژگی های برگه



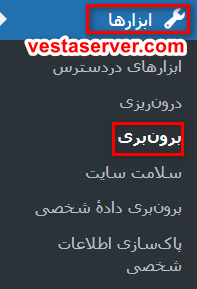
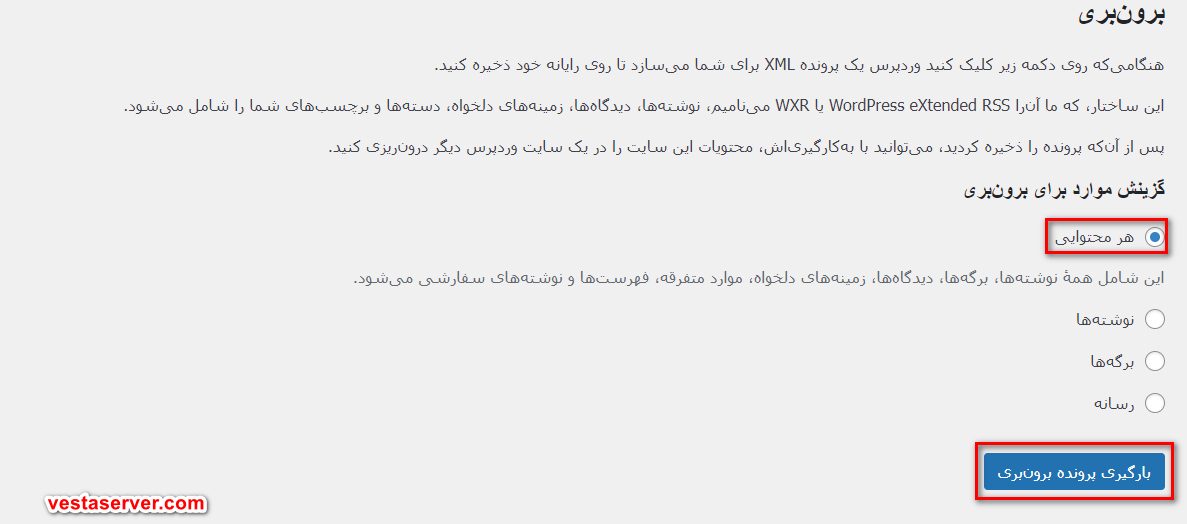

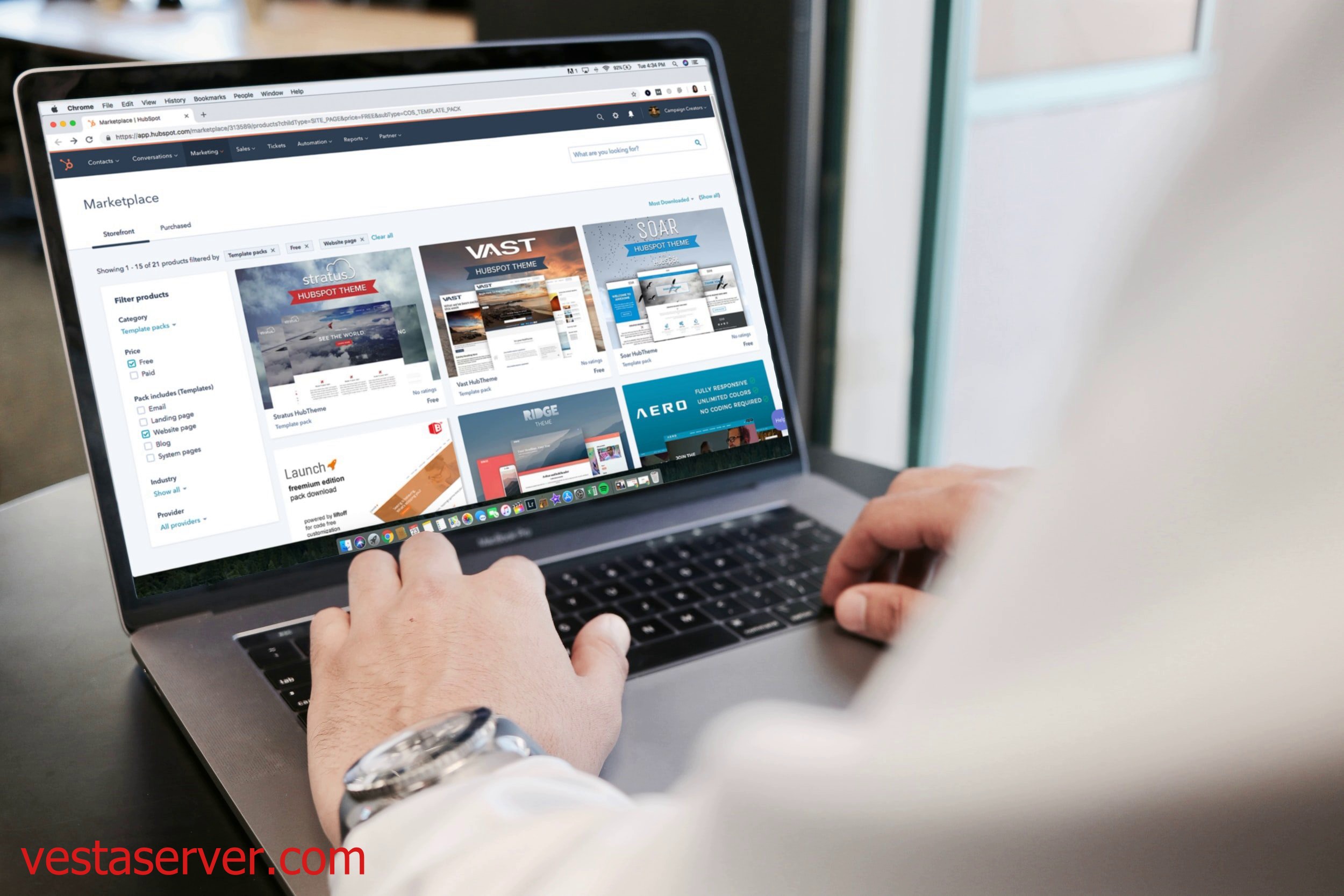
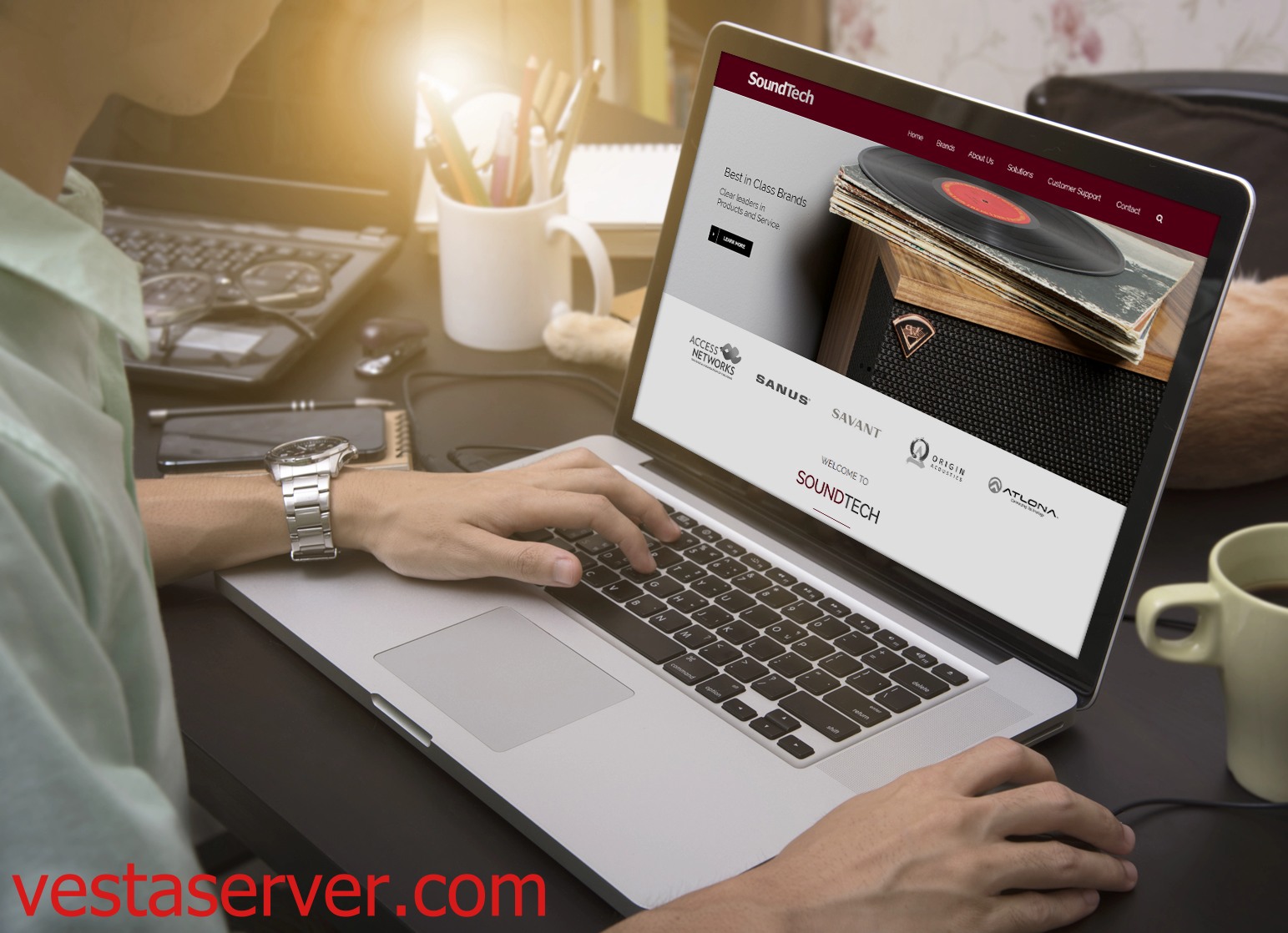
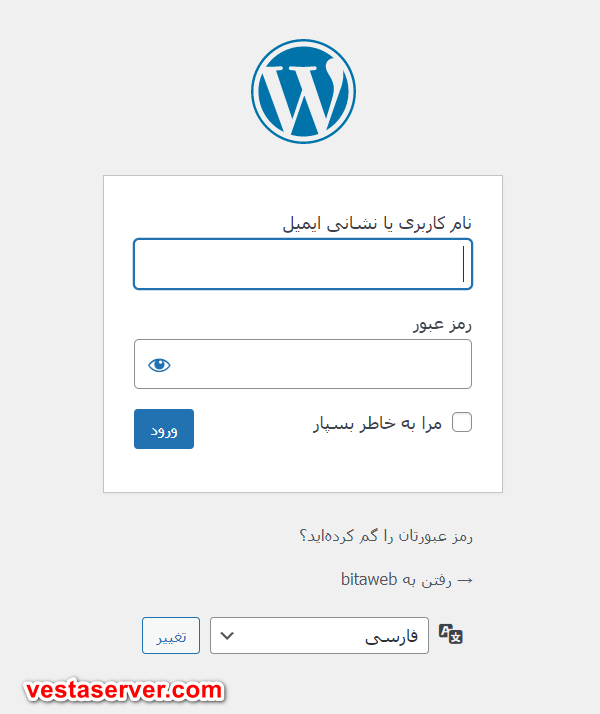
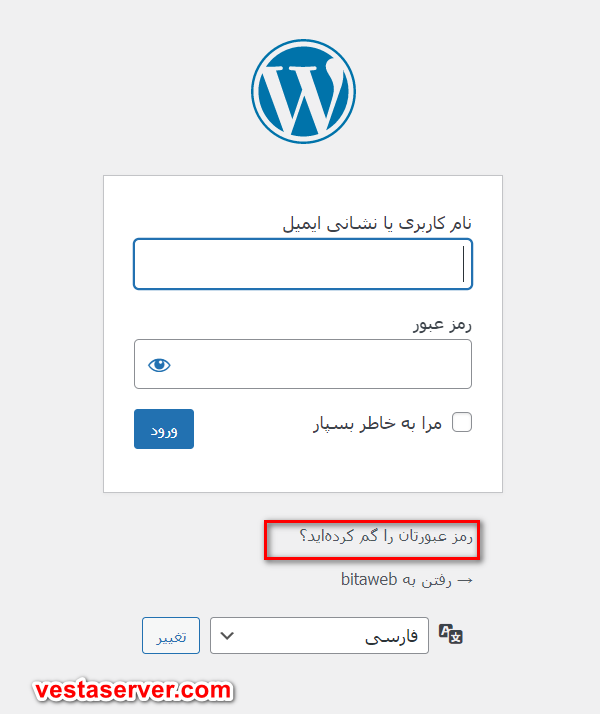
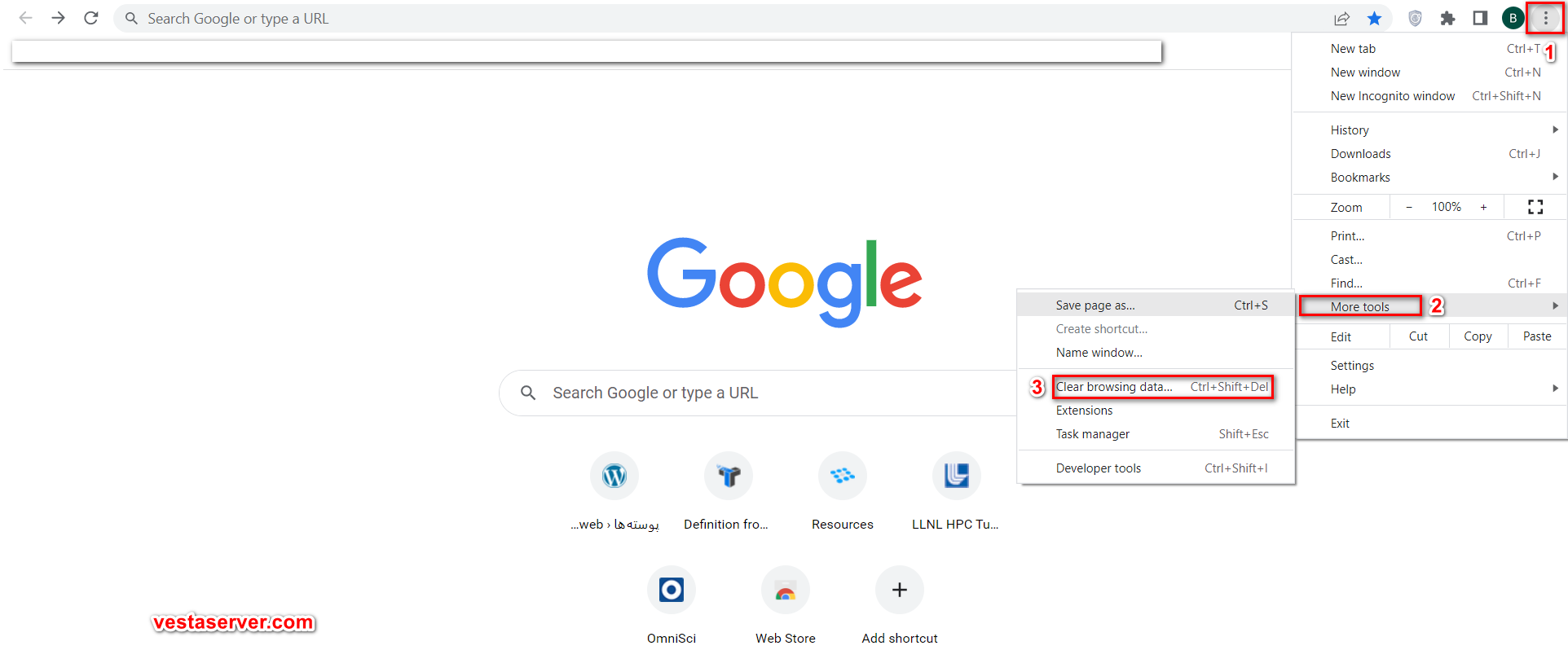 بعد از انجام مراحل قبلی صفحه ای به شما نمایش داده می شود. روی گزینه clear data کلیک کنید.
بعد از انجام مراحل قبلی صفحه ای به شما نمایش داده می شود. روی گزینه clear data کلیک کنید.