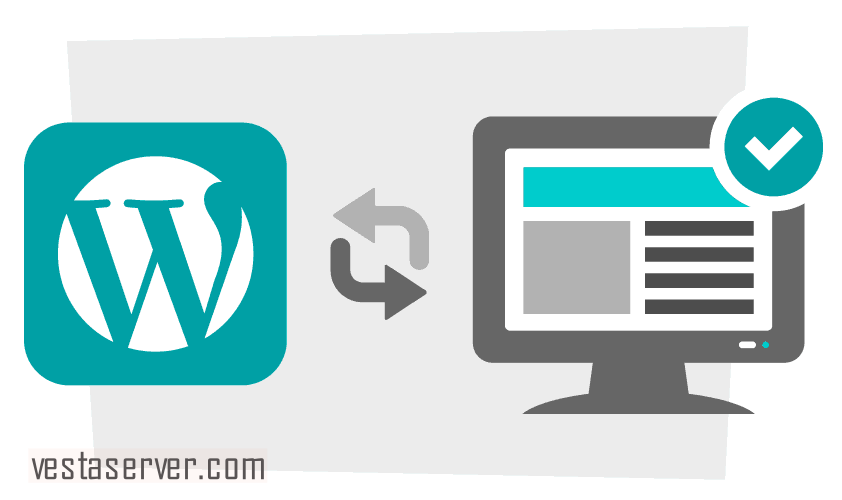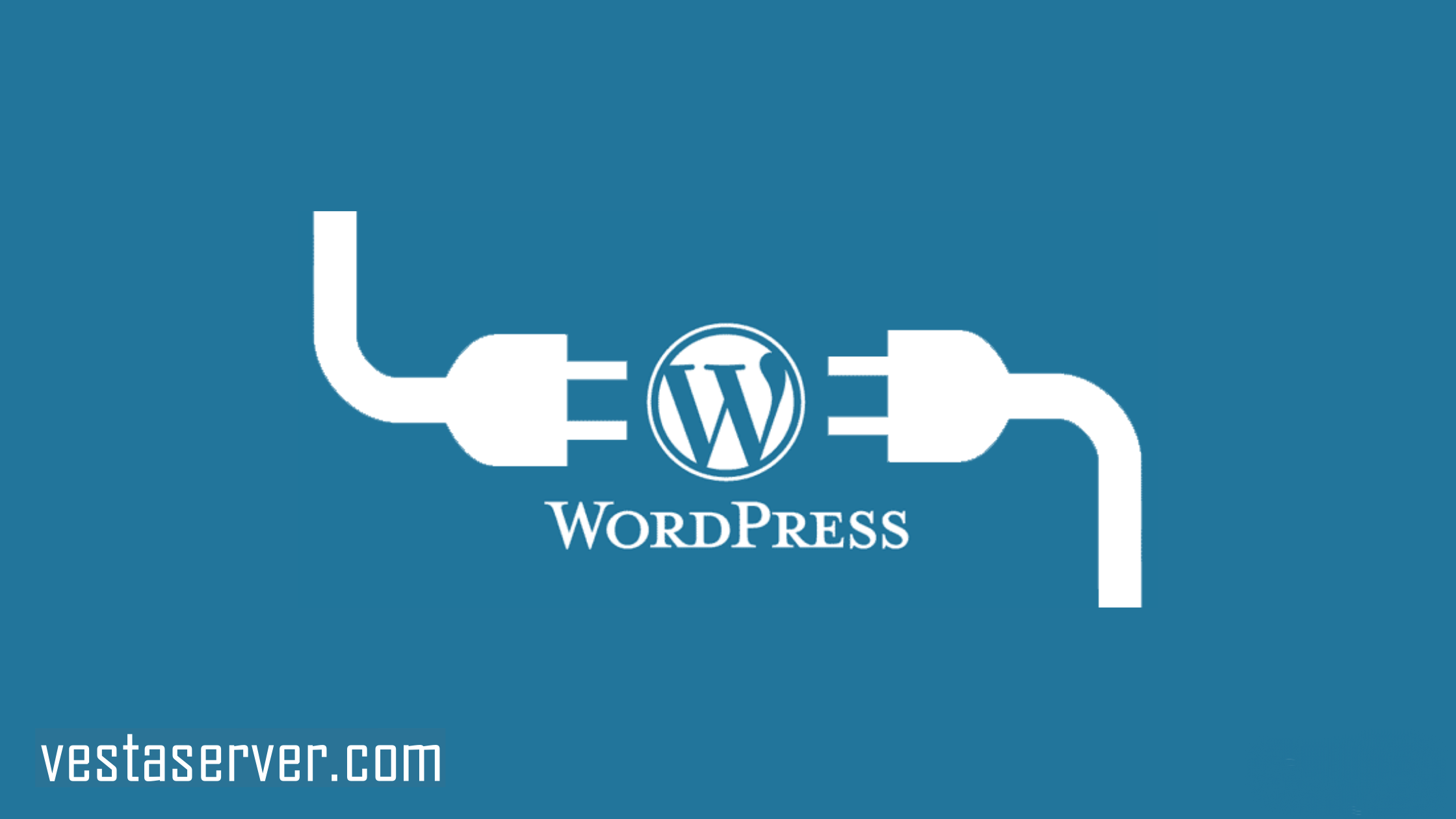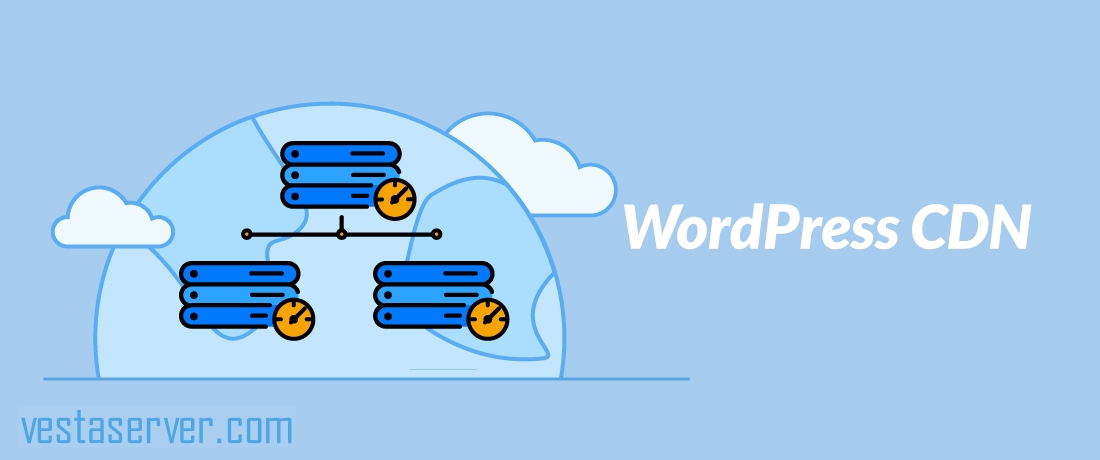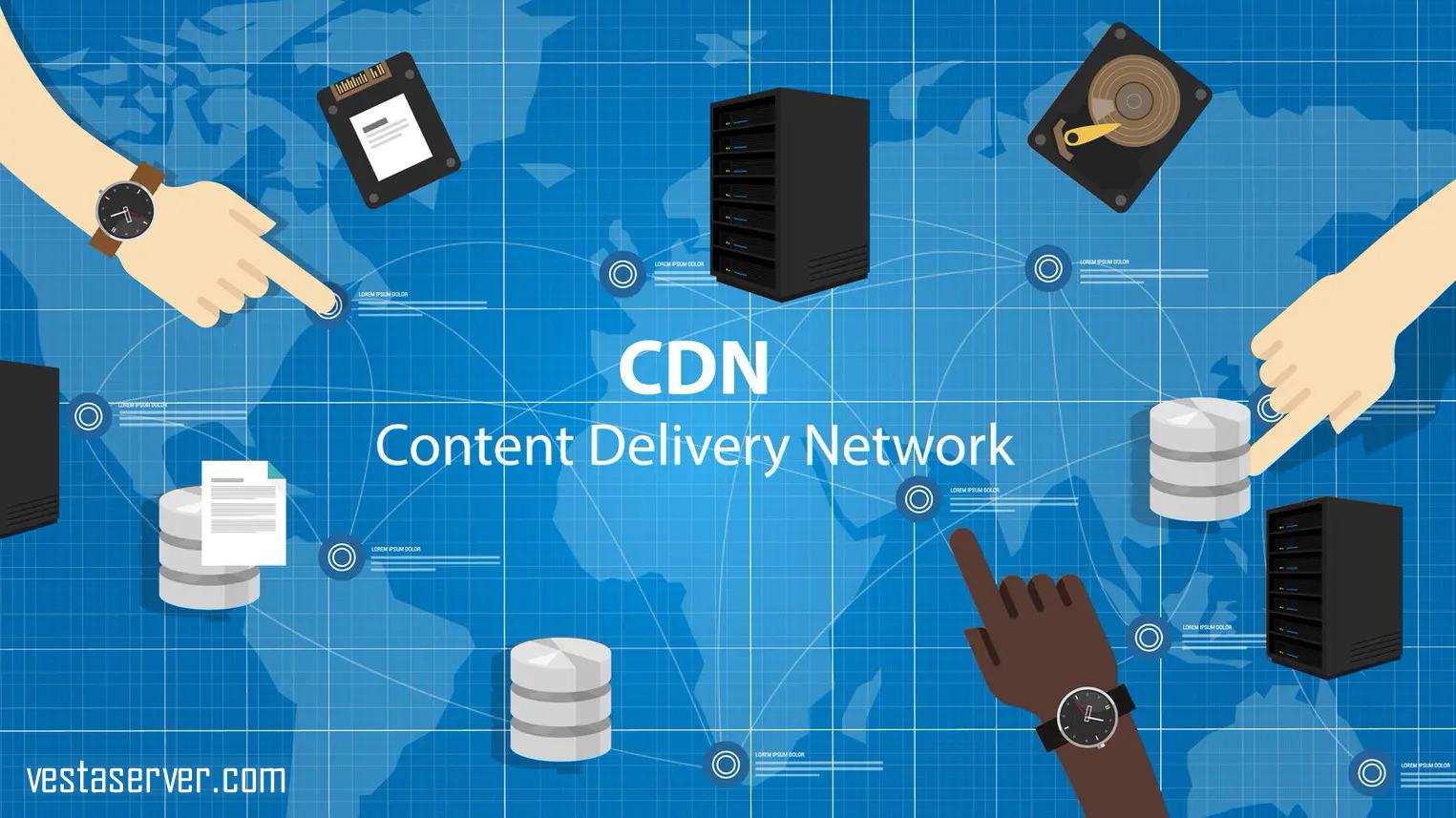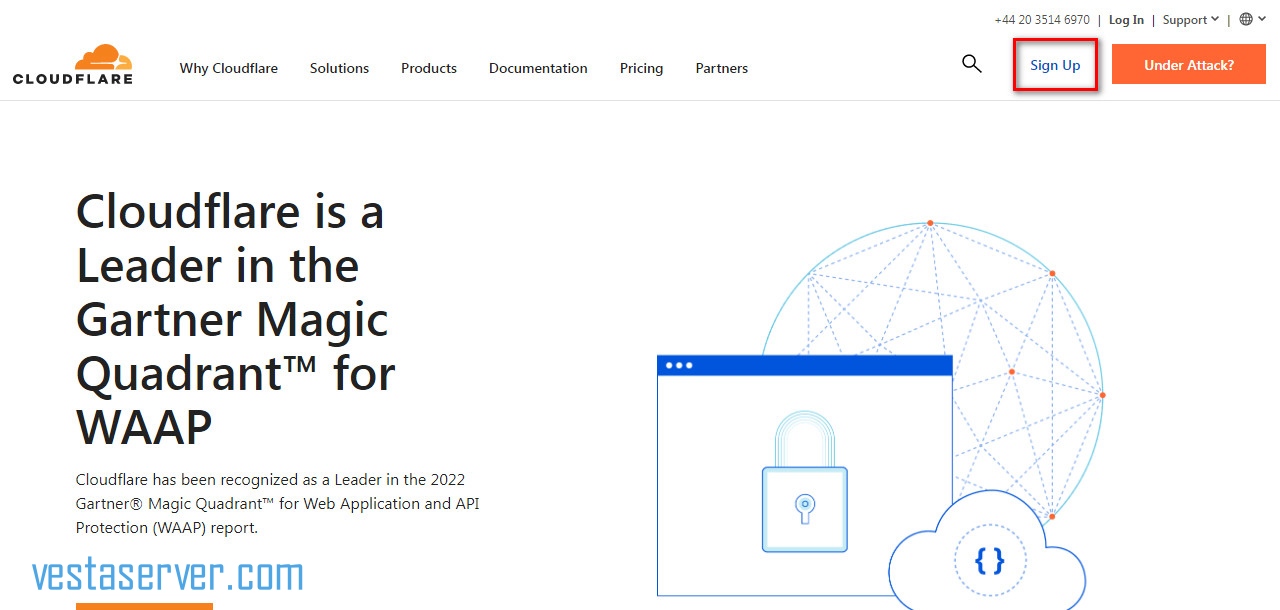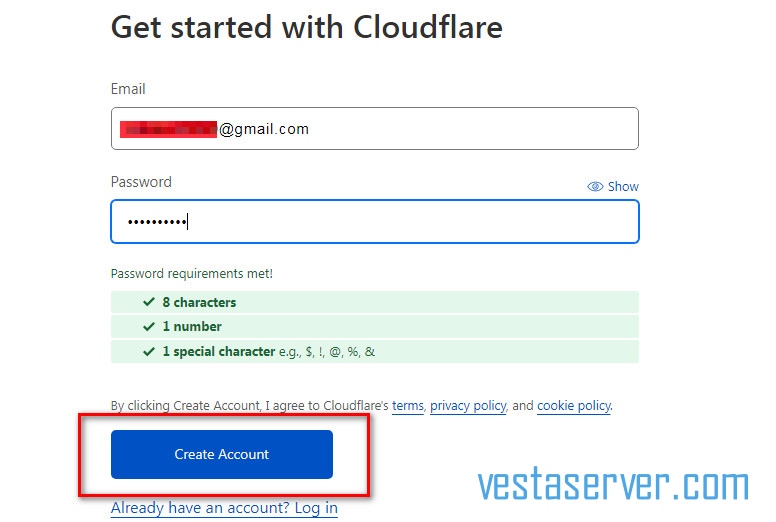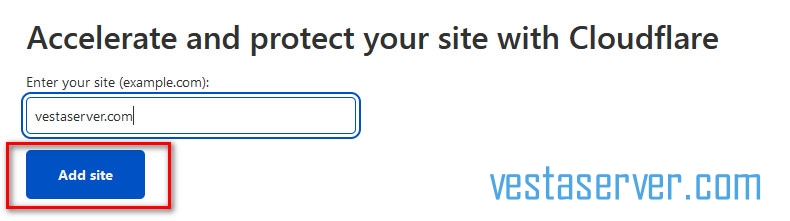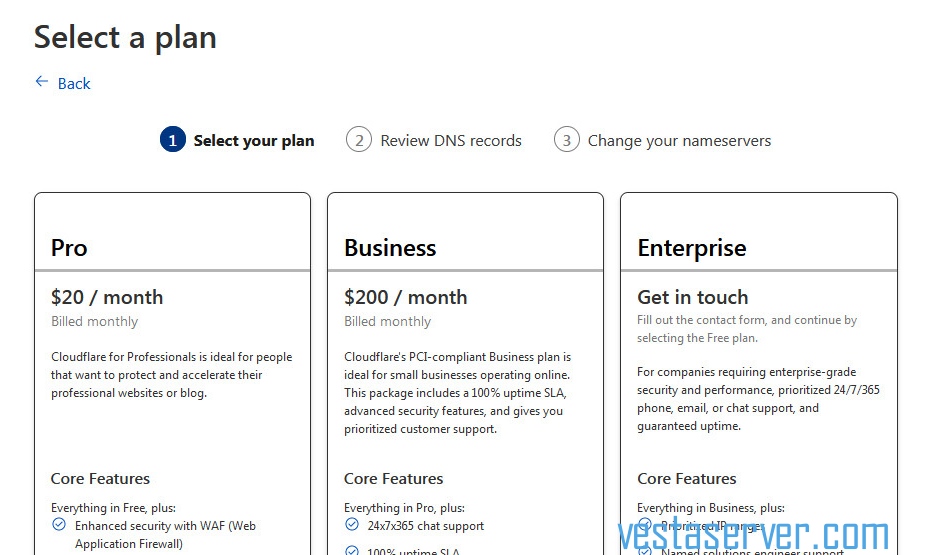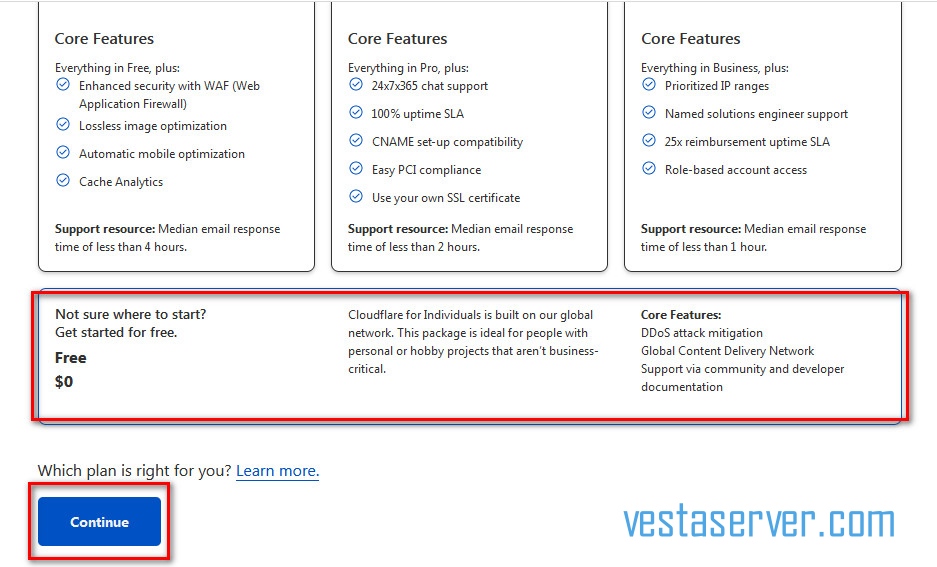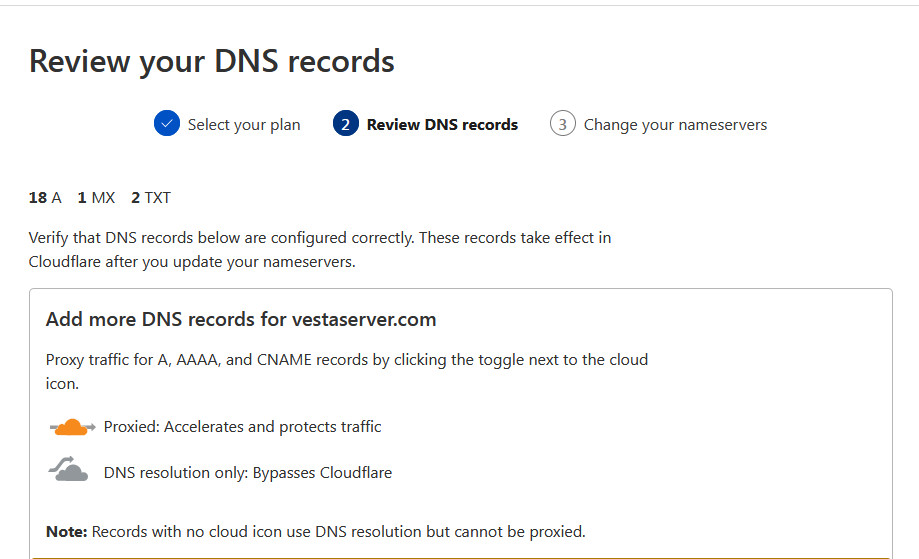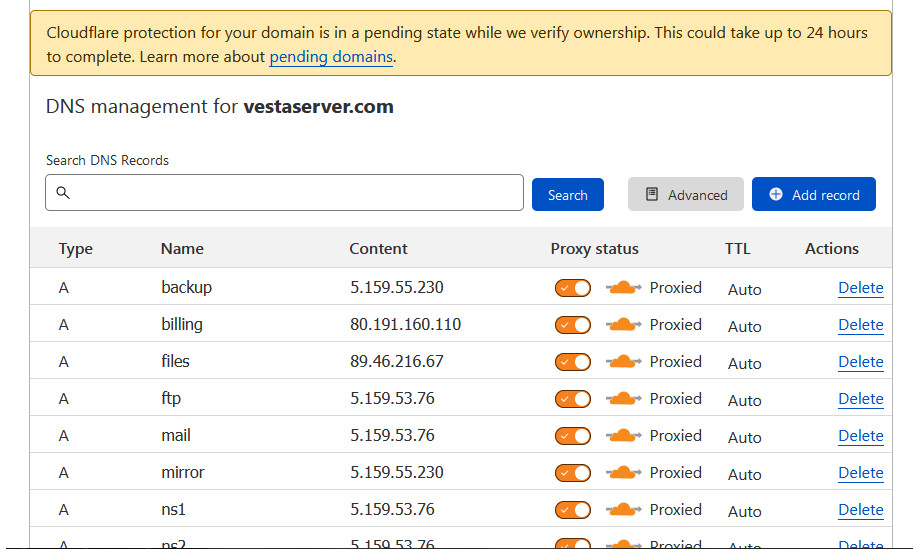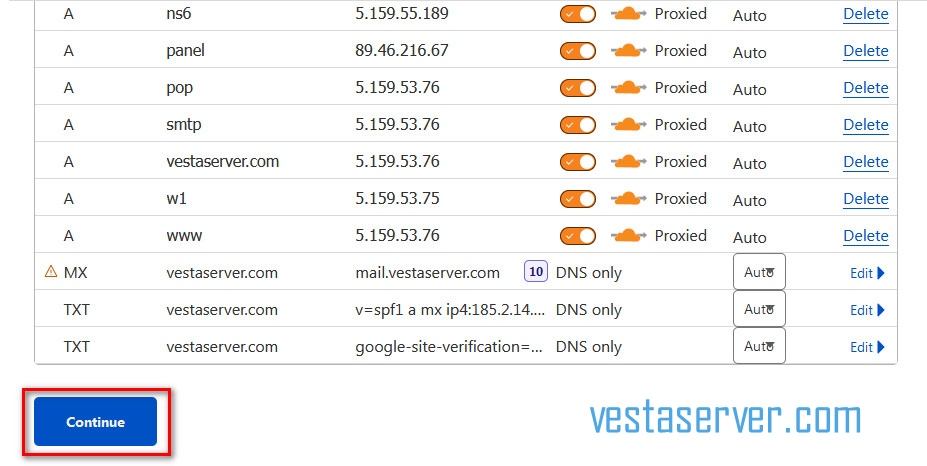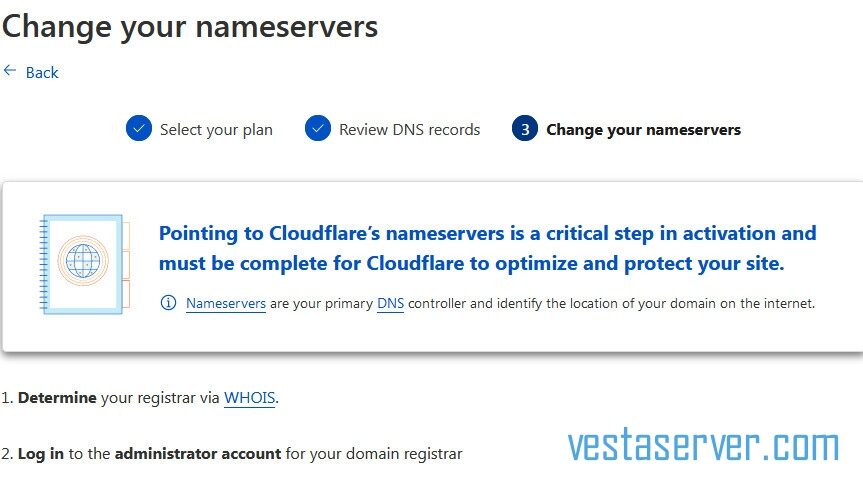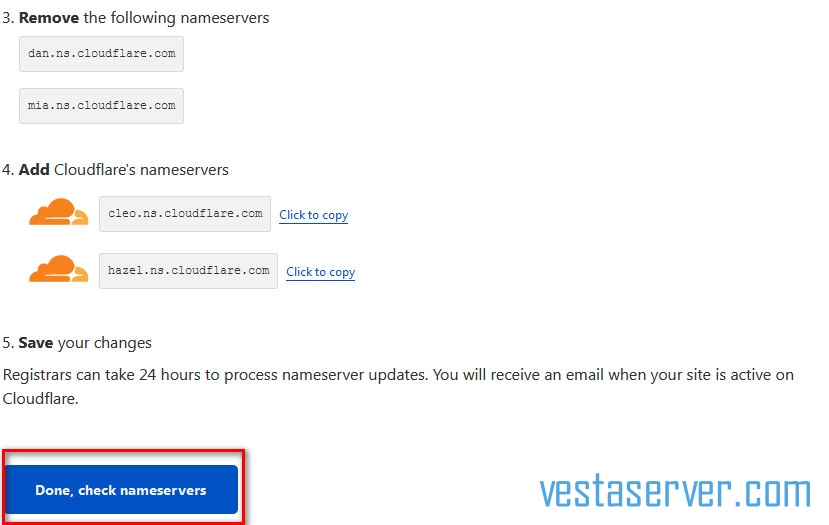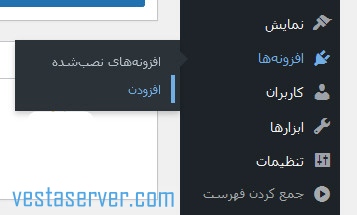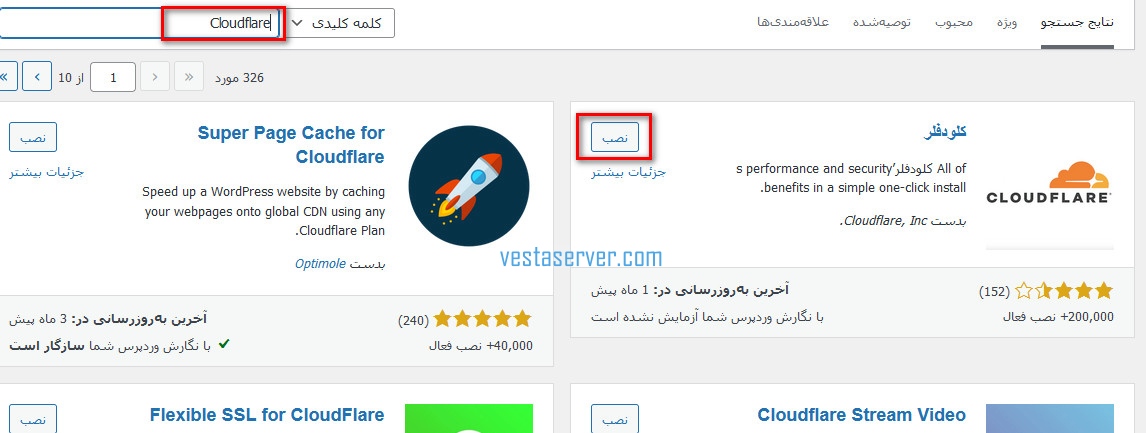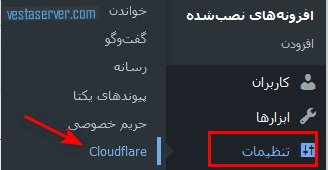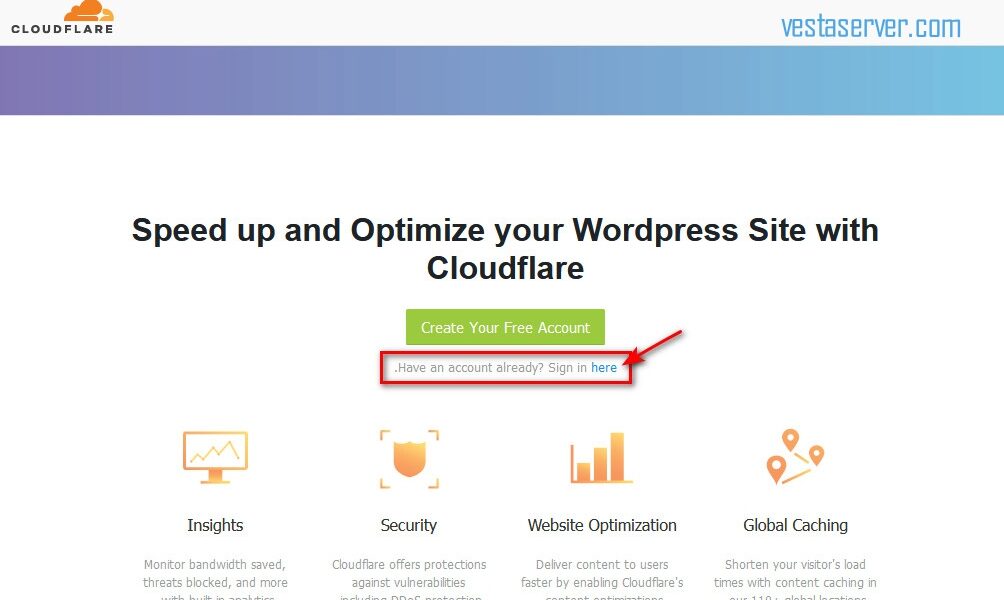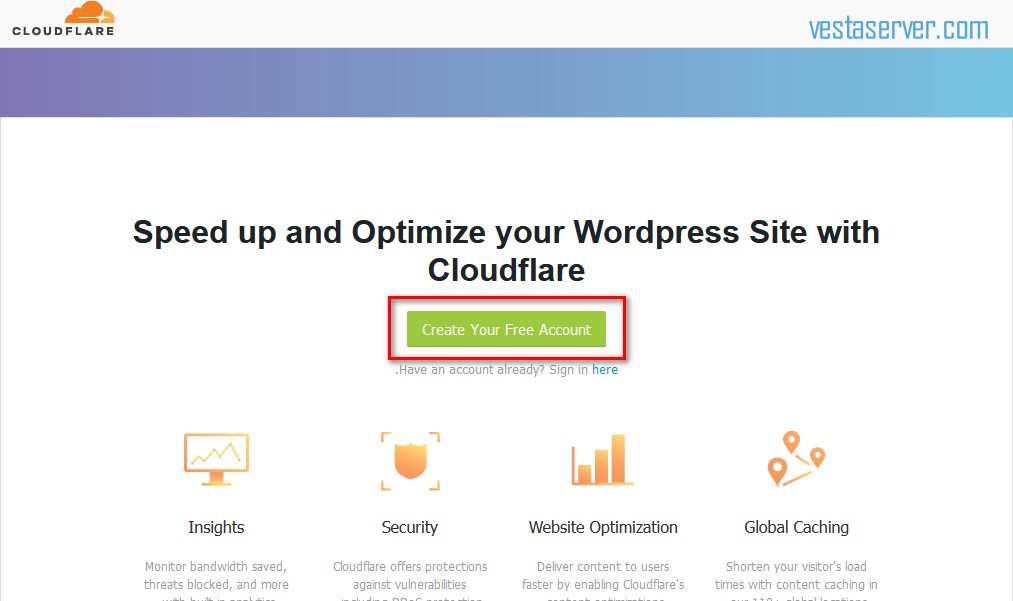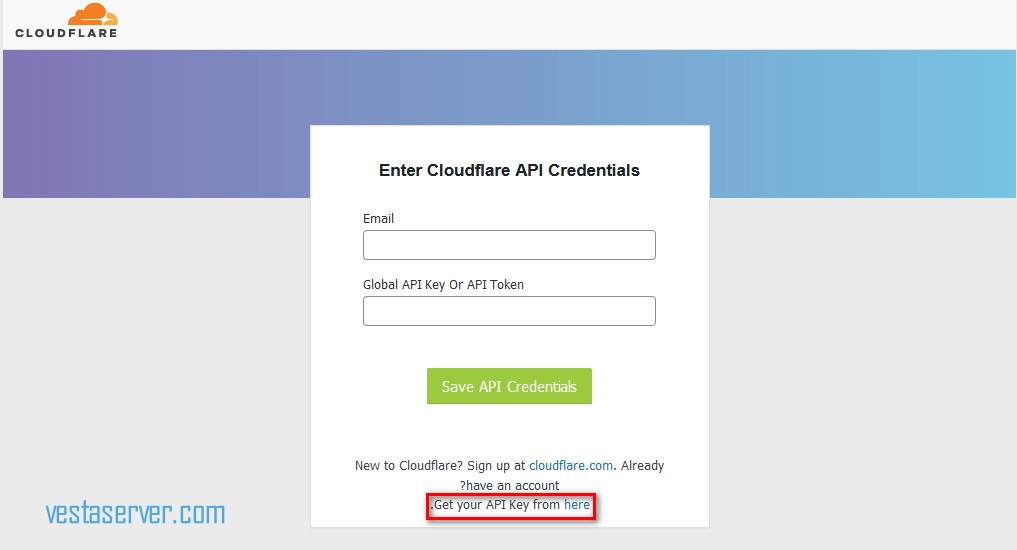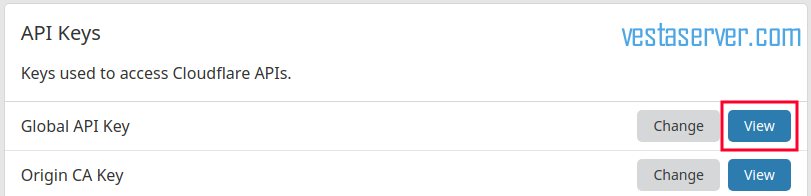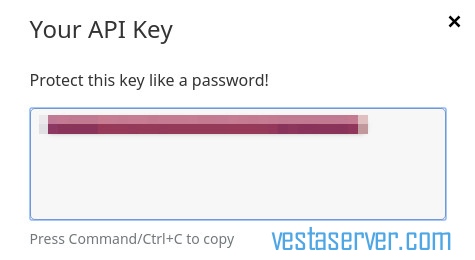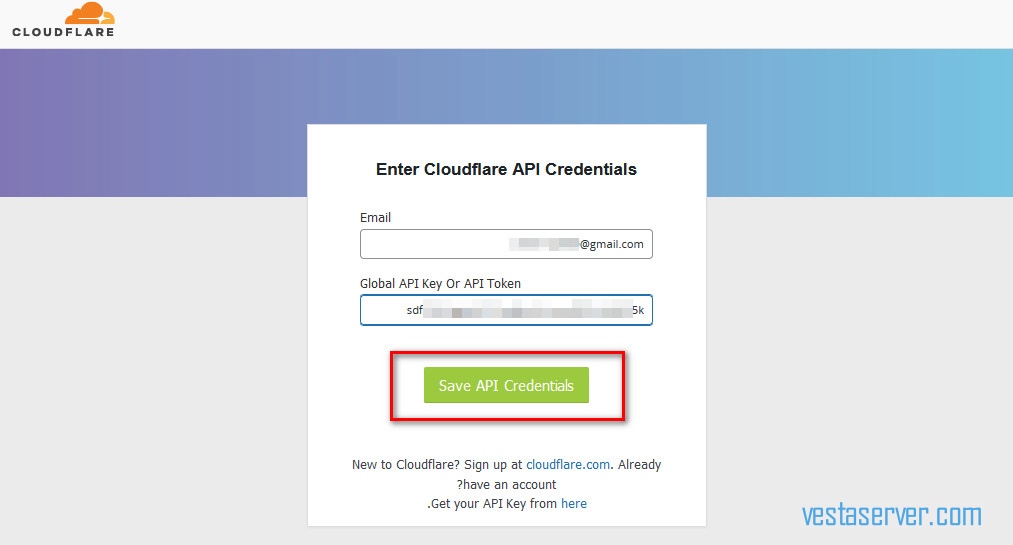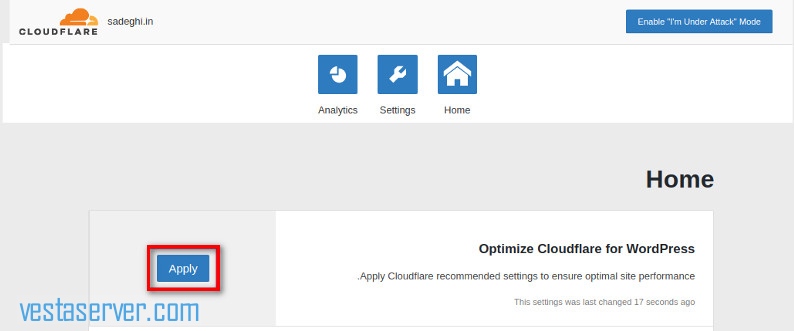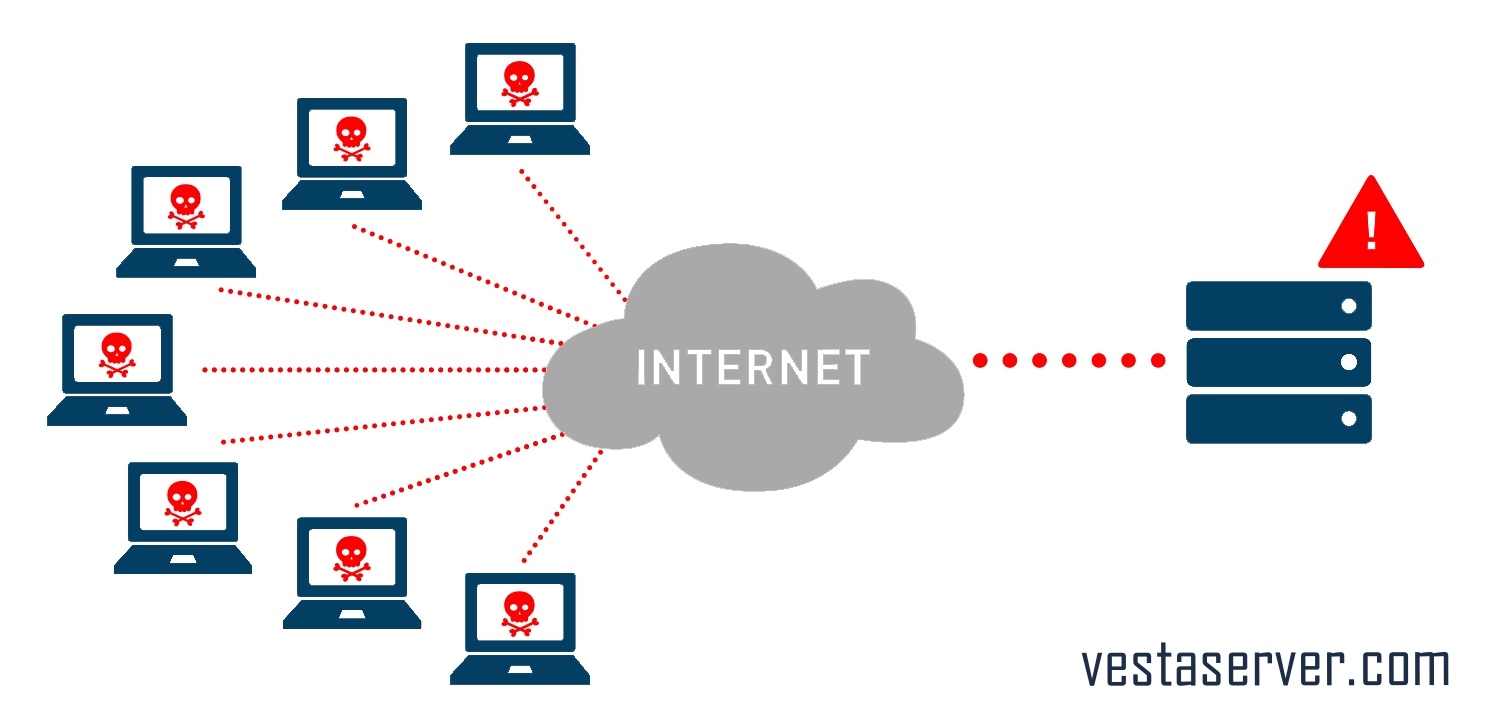یکی از راه های افزایش سرعت وردپرس، استفاده از شبکه انتقال محتوا یا CDN وردپرس است.
در واقع CDN باعث می شود که محتوای سایت شما، از نزدیکترین سرور موجود در اطراف منطقه جغرافیایی کاربر لود شود.
که با این کار، هم سرعت و عملکرد سایت شما افزایش پیدا خواهد کرد و هم سئوی سایت شما در گوگل بهبود خواهد یافت.
اما نحوه فعال سازی و استفاده از CDN به چه صورت است؟
وستا سرور در این مقاله قصد دارد به آموزش نحوه فعال سازی CDN در وردپرس جهت افزایش سرعت سایت شما بپردازد.
بنابراین تا انتهای مطلب همراه ما باشید.
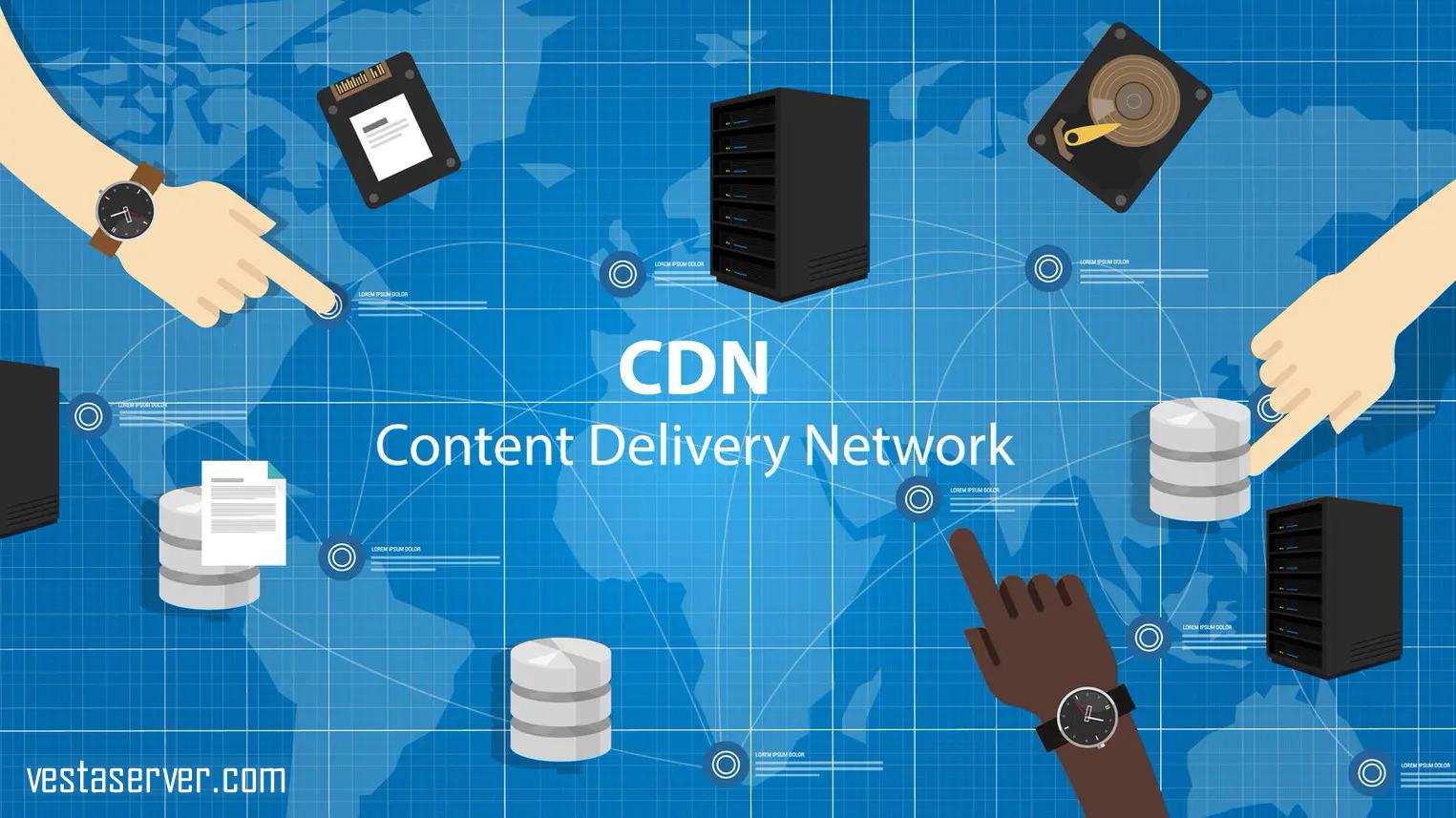
CDN وردپرس
CDN وردپرس یا شبکه انتقال محتوای وردپرس امکان افزایش سرعت دسترسی به داده های موردنیاز را فراهم می کند.
CDN از طریق سرور های موجود در سراسر جهان و در نظر گرفتن موقعیت جغرافیایی کاربران، نزدیک ترین سرور به کاربران را شناسایی کرده و محتوای درخواست شده را در اختیار آن ها قرار می دهد.
بنابراین CDN وردپرس باعث افزایش سرعت دستیابی کاربران به داده ها و محتواهای موردنظرشان از سایت شما می شود.
موضوع بعدی، بحث امنیتی است که CDN برای سایت شما فراهم می کند. اگر بخواهد حمله ای به سرور سایت شما صورت گیرد، عملا شکست خورده است.
در واقع CDN مانع از آن حمله خواهد شد، زیرا اگر بخواهد حمله ای به سایت شما صورت گیرد، ابتدا باید به CDN حمله شود تا سپس حمله به سرور اصلی شما صورت گیرد. که چنین چیزی امکان پذیر نیست.
حتی بزرگ ترین سایت های جهانی از جمله گوگل، یاهو و … برای افزایش سرعت تحویل محتوای خود به کاربران، از CDN یا شبکه انتقال محتوا بهره می برند.
اگر برای سرور CDN مشکلی پیش بیاد و از دسترس خارج شود، داده ها از سرور اصلی بارگزاری خواهند شد با این تفاوت که بسته به ترافیک سرور، سرعت بارگیری صفحات و محتوای سایت برای بازدید کنندگان از سابت شما کمتر خواهد شد.

استفاده از CDN، مزایای زیادی دارد از جمله:
1- افزایش قدرت هاست و سرور
2- افزایش سرعت بارگیری صفحات برای بازدید کنندگان از سایت شما
3- افزایش امنیت سایتها (زیرا ارتباطها بطور غیر مستقیم محافظت میشوند)
4- افزایش میزان پهنای باند
5- کاهش مصرف ترافیک اصلی سرور
6- کاهش هزینه استفاده (بدلیل استفاده افراد زیاد از سرور ها)
7- آسان بودن نصب و فعال سازی آن
8- بهبود سئوی سایت در گوگل و سایر موتورهای جستجو
9- روشی موثر برای جلوگیری از حملات DDOS به سرور سایت
10- افزایش رضایت بازدیدکنندگان سایت بدلیل بالابودن سرعت بارگیری صفحات سایت شما

انواع CDN :
انواع مختلفی از CDN وجود دارد.
برخی CDN ها خصوصی هستند و تنها در دسترس یک کشور یا شرکت مشخص اند. برخی دیگر از CDN ها عمومی هستند یعنی می توانند در دسترس عموم قرار گیرند و هر کسی بتواند در صورت نیاز، برای سایت خود از آن استفاده کند.
یکی از مشهورترین CDN های عمومی، CDN کلود فلر است.
در واقع اگر شما نیز به دنبال افزایش سرعت و امنیت سایت خود هستید می توانید از CDN وردپرس جهت پاسخگویی به این دسته نیازهای سایت خود بهره ببرید.
حال سوال و بحثی که پیش میاد این است که نحوه فعال سازی CDN در وردپرس به چه صورت است؟ چگونه باید از آن استفاده کنیم؟
در ادامه به آموزش نحوه فعال سازی CDN در وردپرس می پردازیم.
آموزش نحوه فعال سازی CDN در وردپرس:
ابتدا باید در یکی از سایت های ارائه دهنده ی CDN ثبت نام کنید.
در این آموزش سایت ارائه دهنده ی CDN عمومی و رایگان، کلودفلر (Cloudflare.com) است.
مرحله اول )
وارد سایت کلودفلر شوید و روی ” Sign Up “ در گوشه بالا سمت راست صفحه کلیک کنید.
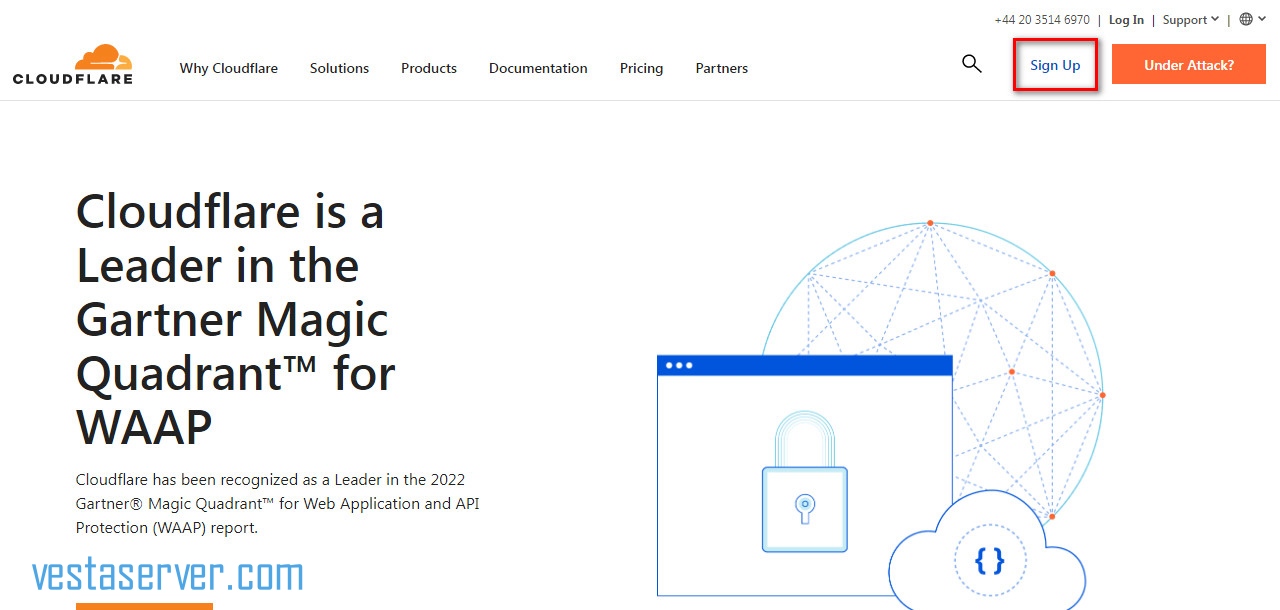
بعد از کلیک روی ” Sign Up “، به صفحه ایجاد اکانت منتقل خواهید شد.
در این صفحه باید ایمیل و یک پسورد وارد کنید و در آخر روی ” Create Account “ کلیک کنید تا اکانت کلودفلر شما ایجاد شود.
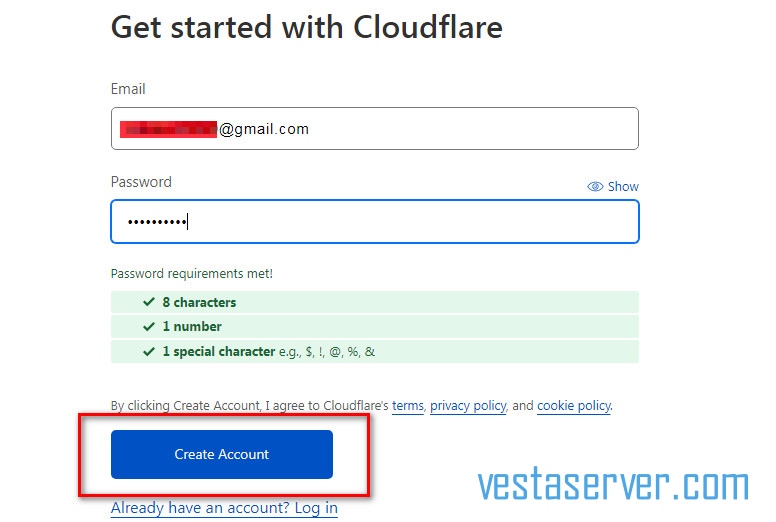
در آخر روی ” Create Account “ کلیک کنید تا اکانت کلودفلر شما ایجاد شود.
مرحله دوم )
بعد از اینکه اکانت شما ساخته شد، با ایمیل و پسوردی که تعیین کرده بودید، به صورت خودکار وارد اکانت کلودفلر خود خواهید شد.
در این صفحه باید نام دامنه خودتان را وارد کنید. (دقت کنید نام دامنه خود را بدون وارد کردن www، http، https و بدون اضافه کردن هیچ کارکتری نظیر/ به آن وارد کنید) و سپس روی ” Add Site” کلیک نمائید.
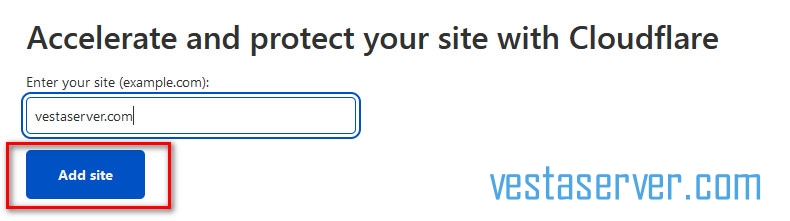
نکته: به دلیل تحریم دامنههای IR. از طرف کلودفلر امکان استفاده از خدمات کلودفلر برای دامنههای IR وجود ندارد. حتی اگر تا مراحل انتهایی نیز پیش روید، قطعاً در مرحله ی تایید سایت شما توسط کلودفلر به مشکل خواهید خورد.
مرحله سوم )
در این مرحله باید اکانت خود را انتخاب کنید.
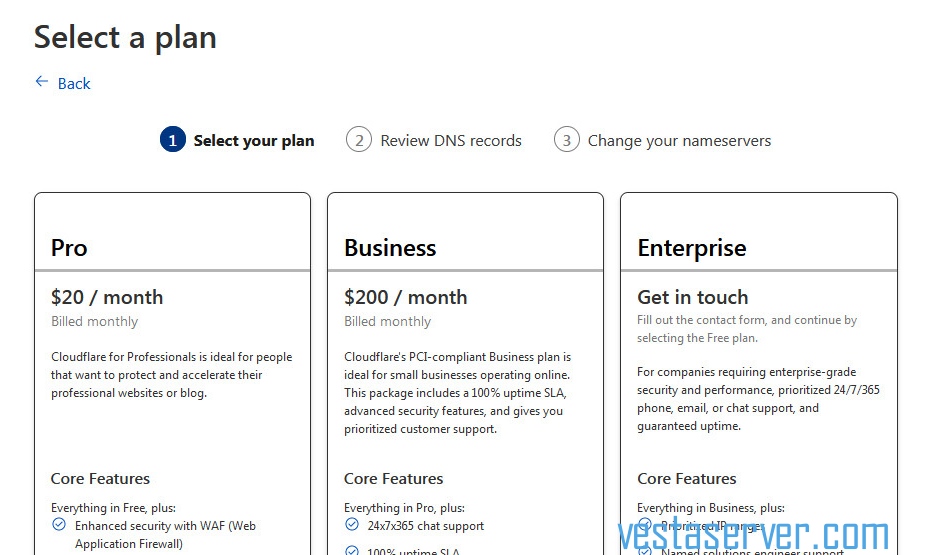
در این صفحه اسکرول کنید تا به پایین صفحه برسید. بدلیل اینکه کاربران ایرانی امکان خرید دلاری به صورت مستقیم را ندارند. بنابراین اکانت رایگان یعنی FREE را انتخاب کنید و سپس روی “Continue “ کلیک کنید.
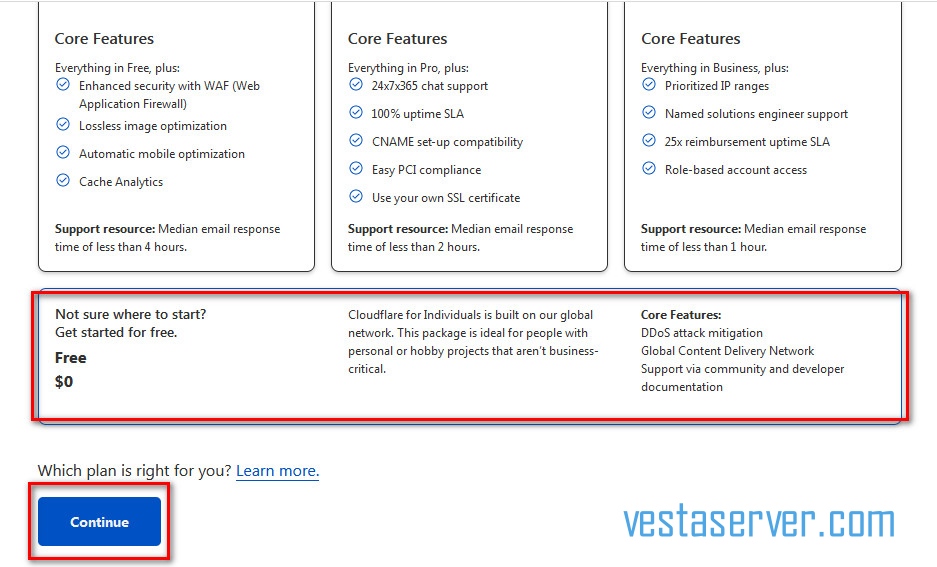
مرحله چهارم )
بعد از کلیک روی Continue به صفحه بعدی منتقل می شوید.
در این مرحله باید کمی صبر کنید تا کلودفلر به تجزیه و تحلیل سایت شما بپردازد تا سپس آدرس سرور و ساب دامنه های مورد استفاده ی شما را بطور کامل نمایش دهد.
سپس شما لیستی از تمامی رکورد های DNS دامنهی سایت خود را خواهید دید.
معمولا همه ی رکوردهای موجود بصورت خودکار نمایش داده می شوند. اگر رکوردی وجود داشته که تشخیص داده نشده است، می توانید آن ها را هم اضافه کنید.
در صورتیکه نیاز به ایجاد رکورد جدید داشتید، می توانید روی Add Record کلیک کنید و رکورد جدید خود را اضافه فرمایید.
نکته: دقت کنید که رکوردهایی مثل MX هرگز روی کلودفلر ایجاد نمیشوند.
در قسمت ip میتوانید ip سرور خود را وارد کنید. در واقع در این مرحله می توانید فعال یا غیر فعال بودن سیستم کلودفلر روی ساب دامینها و رکوردها را مشخص کنید.
ابرهای نشان داده شده، وضعیت فعال یا غیر فعال بودن سیستم روی رکوردها را نشان می دهند.
اگر ابر نارنجی شود، یعنی سیستم برای آن رکورد فعال است. اگر ابر روی رکورد خاکستری باشد یعنی سیستم برای آن رکورد غیر فعال است.
شما می توانید با کلیک روی ابرها، وضعیت آنها را فعال یا غیرفعال کنید.
بهتر است این گزینهها در حالت پیش فرض بمانند. سپس روی ” Continue “ کلیک کنید.
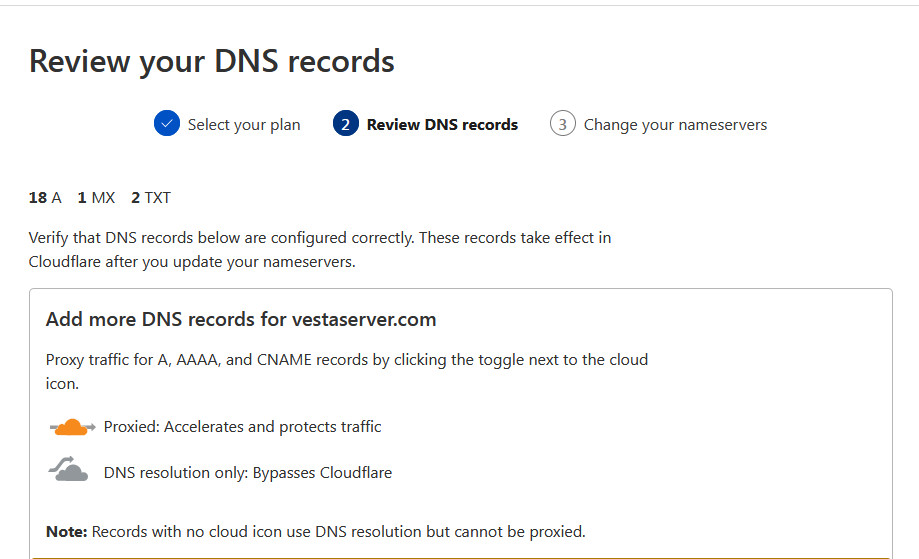
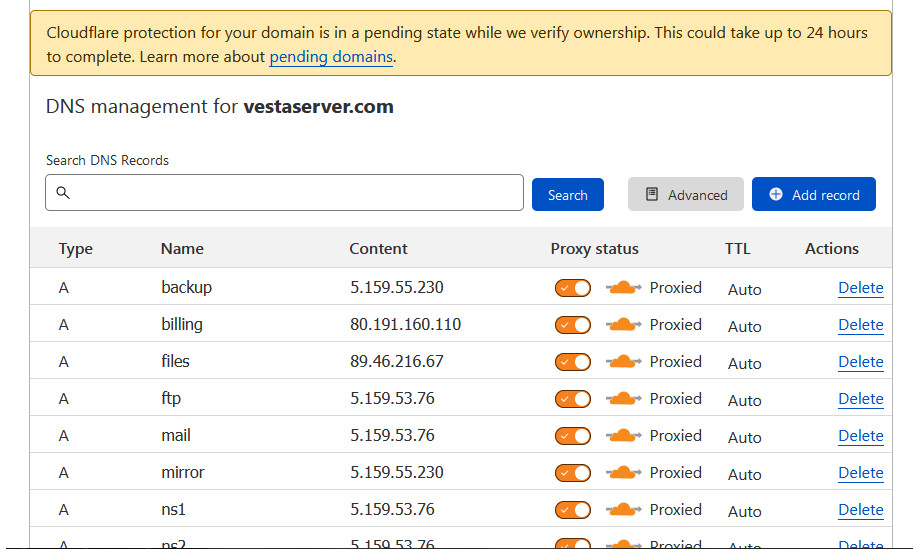
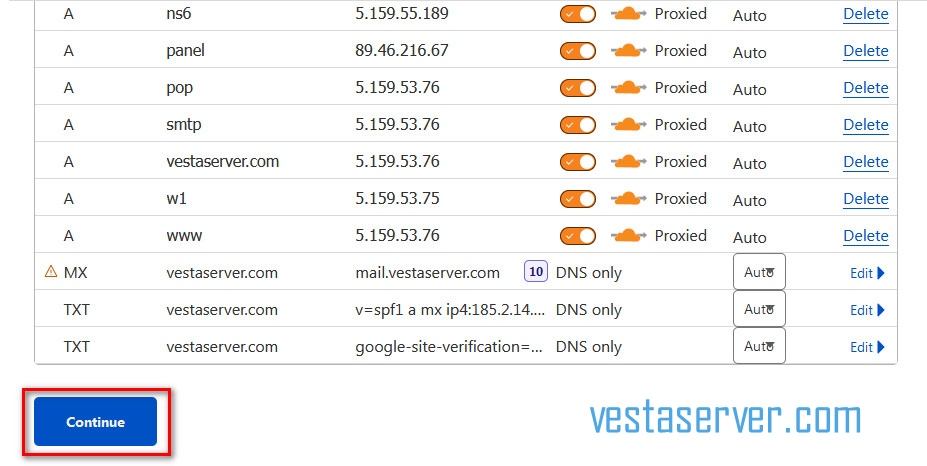
مرحله پنجم )
در این مرحله کلودفلر، دو Name Server را به شما معرفی می کند که باید DNS های دامنه خود را به این نیم سرورها تغییر بدهید.
آموزش تغییر نام های سرور یا DNS ها برای هاست در گوگل موجود است. دستورالعمل های آموزش ها را دنبال کنید تا این مرحله را بخوبی طی کنید.
بنابراین بعد از تغییر Name Server های دامنه خودتان به این Name Server ها ، روی ” Done, check nameservers “ کلیک کنید.
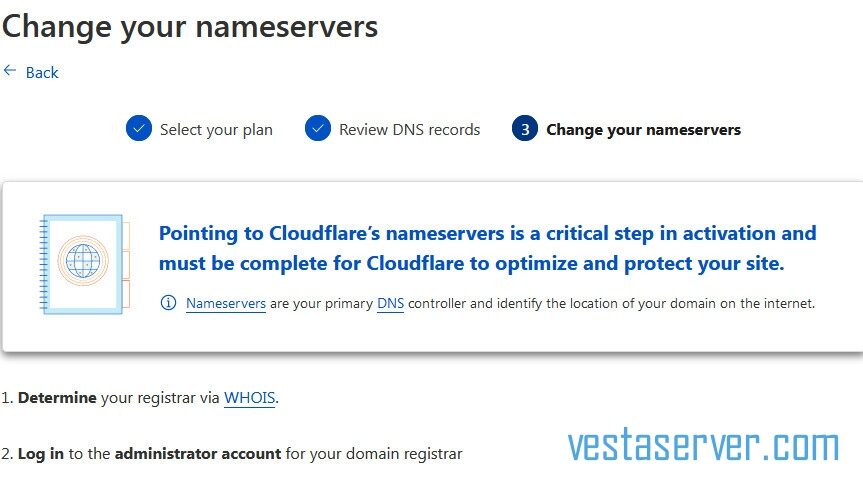
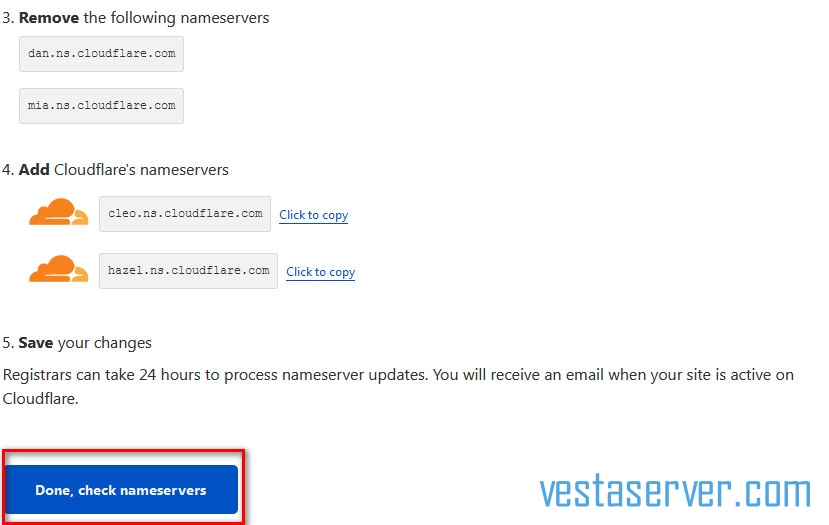
مرحله ششم )
در این مرحله باید کمی صبر کنید تا اکانت شما مورد بررسی قرار گیرد تا کلودفلر سایت شما را تایید کند. به محض اینکه توسط کلودفلر تایید شد باید به صورت Active در صفحه Overview مشاهده شود.
بعد از تغییر DNS های دامنه، 72 ساعت زمان می برد آدرسهای Name Server دامنه شما در تمامی ISP ها در جهان به کلودفلر تغییر پیدا کند تا سایت شما از طریق کلودفلر لود شود.
ست شدن DNS های جدید کلودفلر روی دامنه، نشان می دهد که سایت شما با موفقیت به کلودفلر متصل شده است و شما می توانید از کلودفلر روی دامنه خود استفاده کنید.
دیگر از این به بعد، تمام فایلهایی که در وردپرس آپلود میکنید از طریق CDN کلودفلر در دسترس خواهند بود.
و دیگر هر کاربری از سراسر جهان که وارد سایت شما شود، به فایلها و محتوای دلخواه خود از نزدیکترین سرور کلودفلر دسترسی خواهد داشت.
بهتر است که برای استفاده بهتر از CDN وردپرس روی کلودفلر، افزونه کلودفلر را روی سایت وردپرس خودتان نصب کنید.
مرحله هفتم )
نصب افزونه کلودفلر وردپرس:
افزونه کلودفلر وردپرس، می تواند امکان اتصال وردپرس شما به کلودفلر رو فراهم کند تا شما به امکانات کلودفلر از طریق وردپرس برای CDN وردپرس دسترسی داشته باشید.
برای استفاده از این افزونه به ادامه مراحل بپردازید:
ابتدا وارد پیشخوان وردپرستان شوید و سپس از قسمت منو، مورد ” افزونه ها “ را انتخاب کرده و بعد، از زیر منوی افزونه ها روی گزینه ی ” افزودن “ کلیک نمایید.
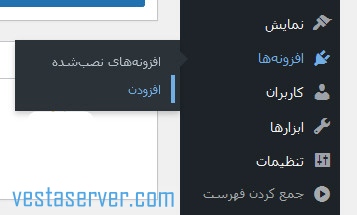
مرحله هشتم )
در صفحه باز شده در فیلد جستجو، اسم افزونه ی Cloudflare را وارد و جستجو کنید و سپس روی گزینه نصب در قسمت افزونه موردنظر کلیک کنید تا نصب گردد و بعد آن را فعال کنید.
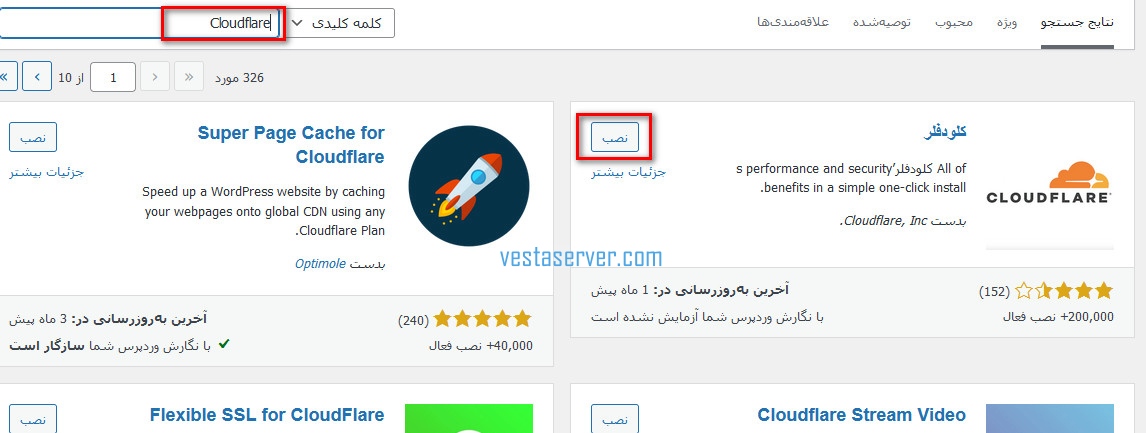
مرحله نهم )
پس از نصب و فعال کردن افزونه، به قسمت تنظیمات در منوی وردپرس بروید، می بینید که گزینه ای در زیرمنوی آن بنام ” Cloudflare “ اضافه شده است. روی آن کلیک کنید.
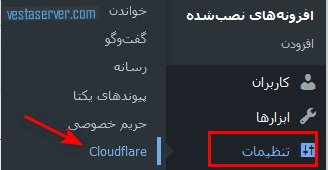
با انجام این مرحله میتوانید اکانت کلودفلر را به سایت وردپرسی خودتان متصل کنید.
مرحله دهم )
این مرحله بستگی به این دارد که آیا شما از قبل طی مراحل بالا، اکانت کلودفلر برای خود ایجاد کرده باشید یا خیر.
اگر طی مراحل بالا، اکانت خود را ایجاد کرده باشید، در این صفحه باید مشابه تصویر، روی HERE آبی رنگ که در تصویر مشخص شده کلیک کنید.
می بینید که فرم اتصال کلودفلر به وردپرس برای استفاده از کلودفلر برای CDN وردپرس نمایش داده می شود.
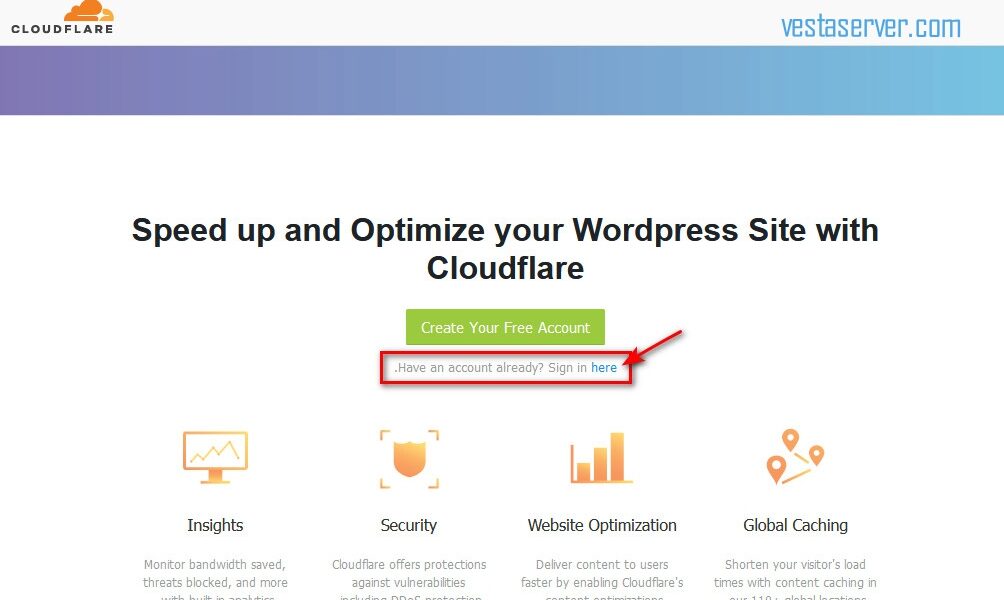
اما اگر از قبل اکانت کلودفلر ایجاد نکرده باشید، باید روی دکمه Create Your Free Account کلیک کنید تا ابتدا اکانت کلودفلر برای خود ایجاد کنید.
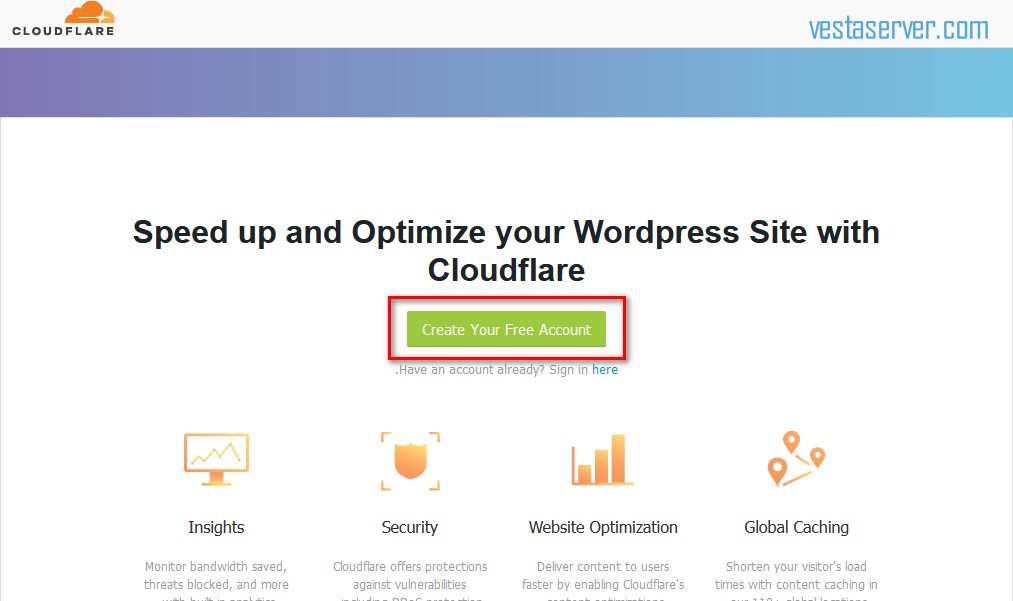
مرحله یازدهم )
در این مرحله باید ایمیلی که در کلودفلر ثبت نام کردید و API Key اختصاصی که برای اکانت شما وجود دارد، اتصال کلودفلر به وردپرس را برقرار کنید.
پس ابتدا آدرس ایمیل خودتان را وارد کنید و برای بدست آوردن API، روی Get your API Key from here همانند تصویر زیر کلیک کنید.
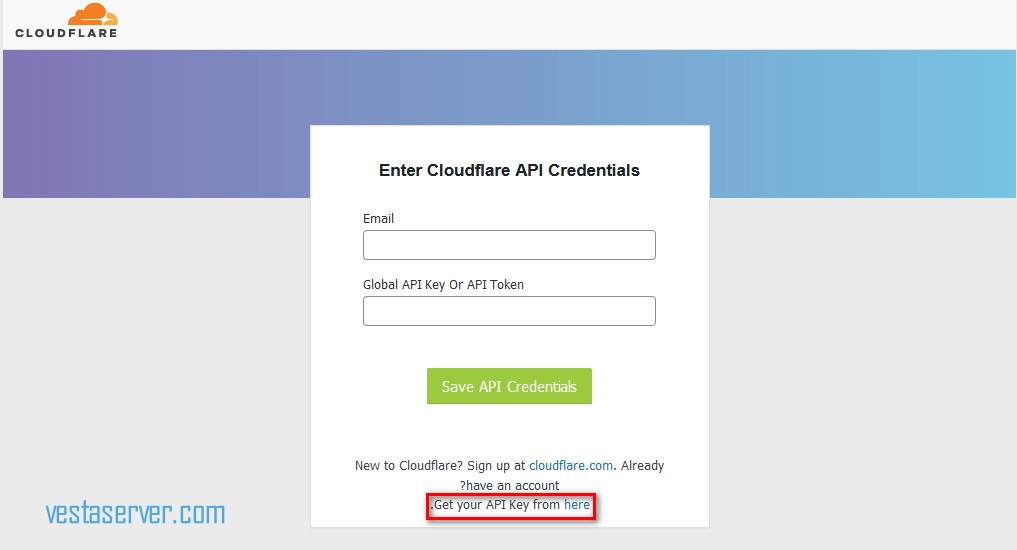
سپس در انتهای صفحه و در بخش API Keys صفحهای را مشاهده خواهید کرد.
در این قسمت باید روی ” View “ که مربوط به Global API Key است کلیک کنید.
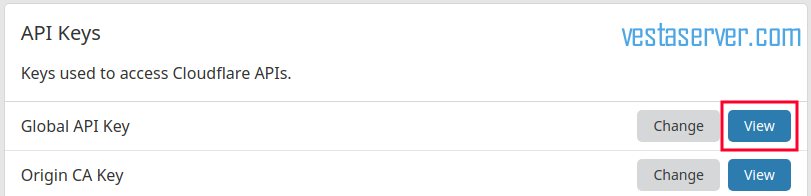
مرحله دوازدهم )
بعد از کلیک روی View، پنجره جدیدی برای شما باز می شود، که در واقع API Key اختصاصی مختص دامنه شما را نشان می دهد.
اکنون باید این API Key را کپی کنید.
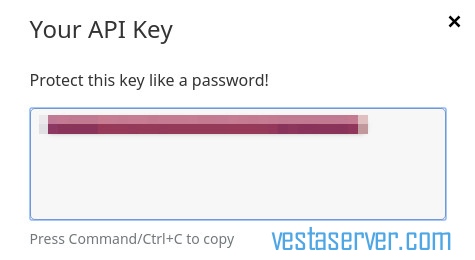
مرحله سیزدهم )
بعد از کپی کردن، به صفحه تنظیمات افزونه کلودفلر در پیشخوان وردپرس برگردید و کد API که از شما خواسته شده بود را در داخل فیلد API Key پیست کنید.
آدرس ایمیل خود را هم وارد کنید و در آخر روی Save API Credentials کلیک نمائید.
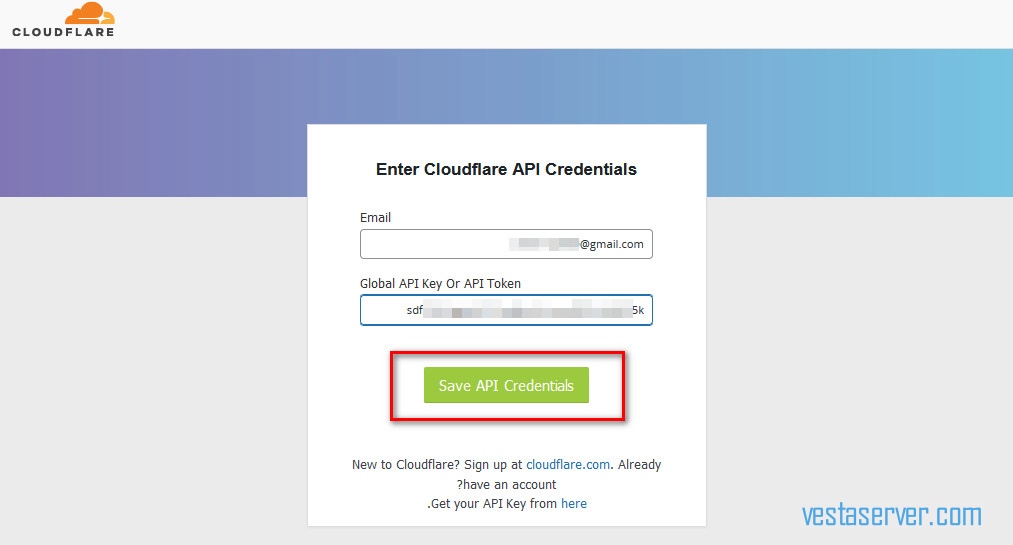
مرحله چهاردهم )
بعد از وارد کردن اطلاعات صحیح و کلیک روی Save API Credentials در مرحله قبل، صفحهای مشابه تصویر زیر برای شما باز می گردد.
در اینجا باید روی ” Apply “ کلیک کنید تا تنظیمات افزونه نیز بر اساس تنظیماتی که در اکانت کلودفلر خود تعیین کردید برای وردپرس نیز تعیین شود.
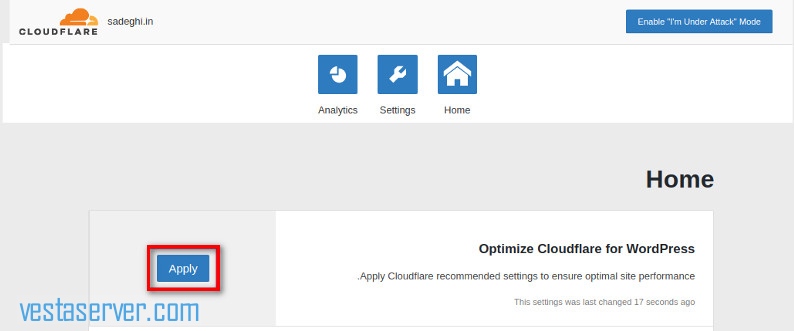
بعد از اینکه تنظیمات انجام شد، حالا سایت شما روی سرورهای CDN کلودفلر قرار گرفته و درواقع شما دارید از CDN وردپرس استفاده میکنید.
شما می توانید در صفحه تنظیمات کلودفلر در پیشخوان وردپرس به تبهای Home، Settings و Analytics افزونه بروید تا بتوانید از امکاناتی که افزونه در اختیار شما قرار می دهد بهره ببرید بدون اینکه برای انجام تغییرات و تنظیمات، لازم باشد وارد اکانت کلودفلر خود شوید.
حرف آخر
در این مقاله به آموزش فعال سازی CDN وردپرس پرداختیم. شما بدین ترتیب بر اثر استفاده از کلودفلر و CDN میتوانید امنیت و سرعت سایت وردپرس خود را افزایش دهید.
امیدواریم این آموزش برای شما عزیزان مفید واقع شده باشد.