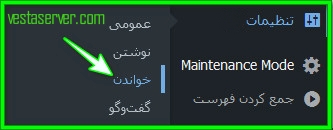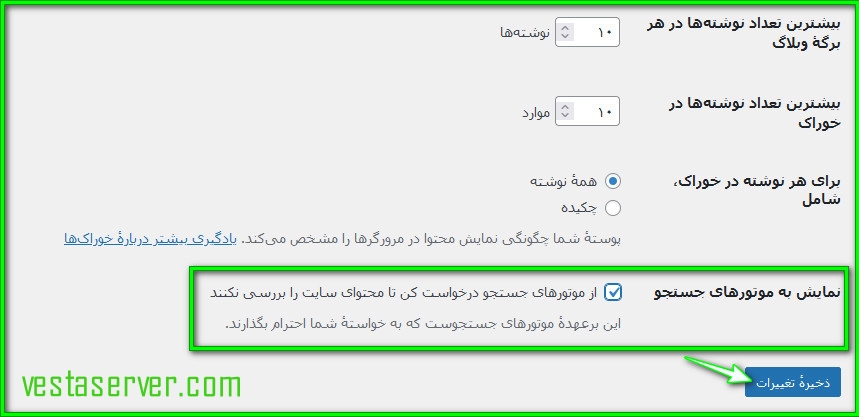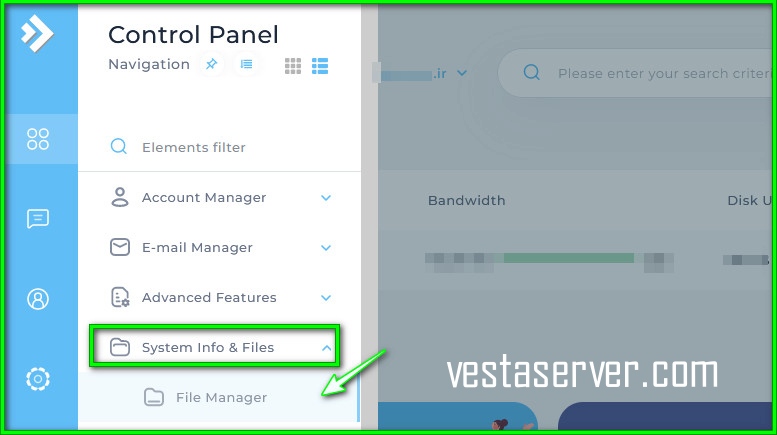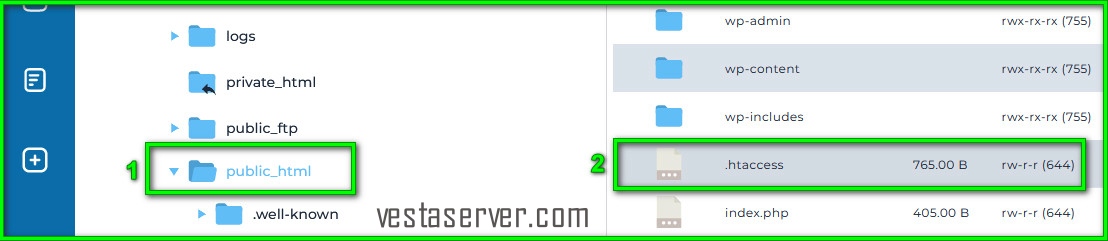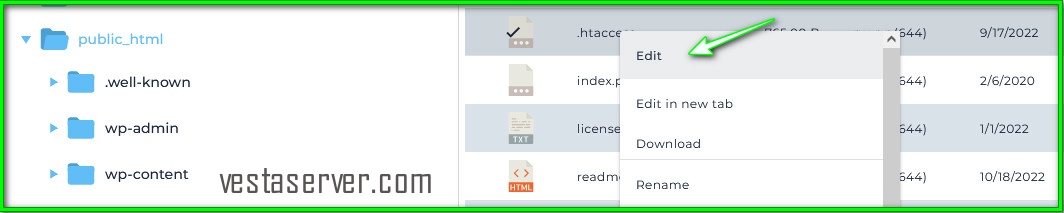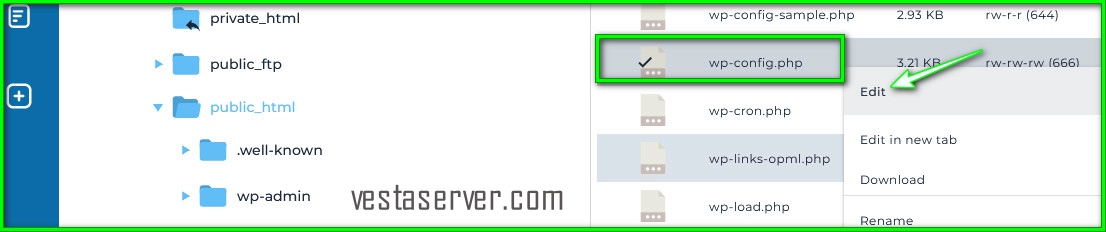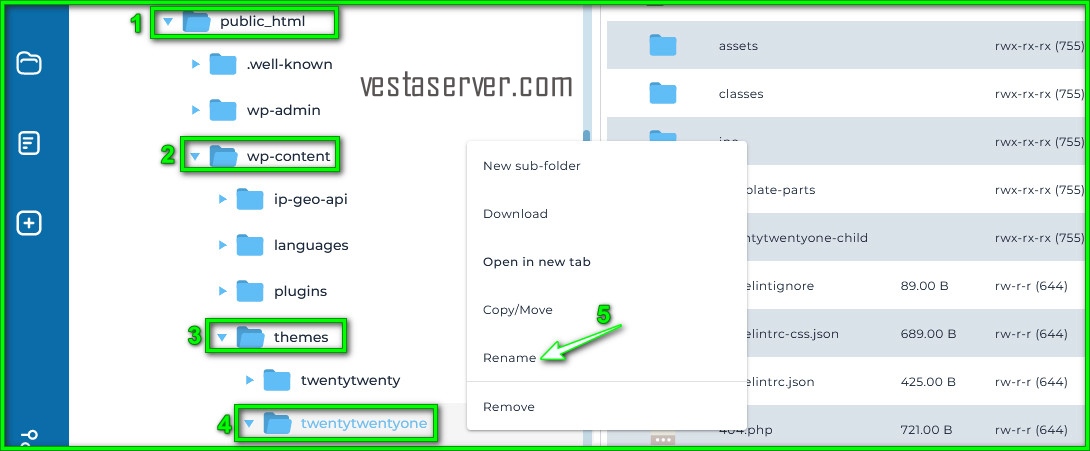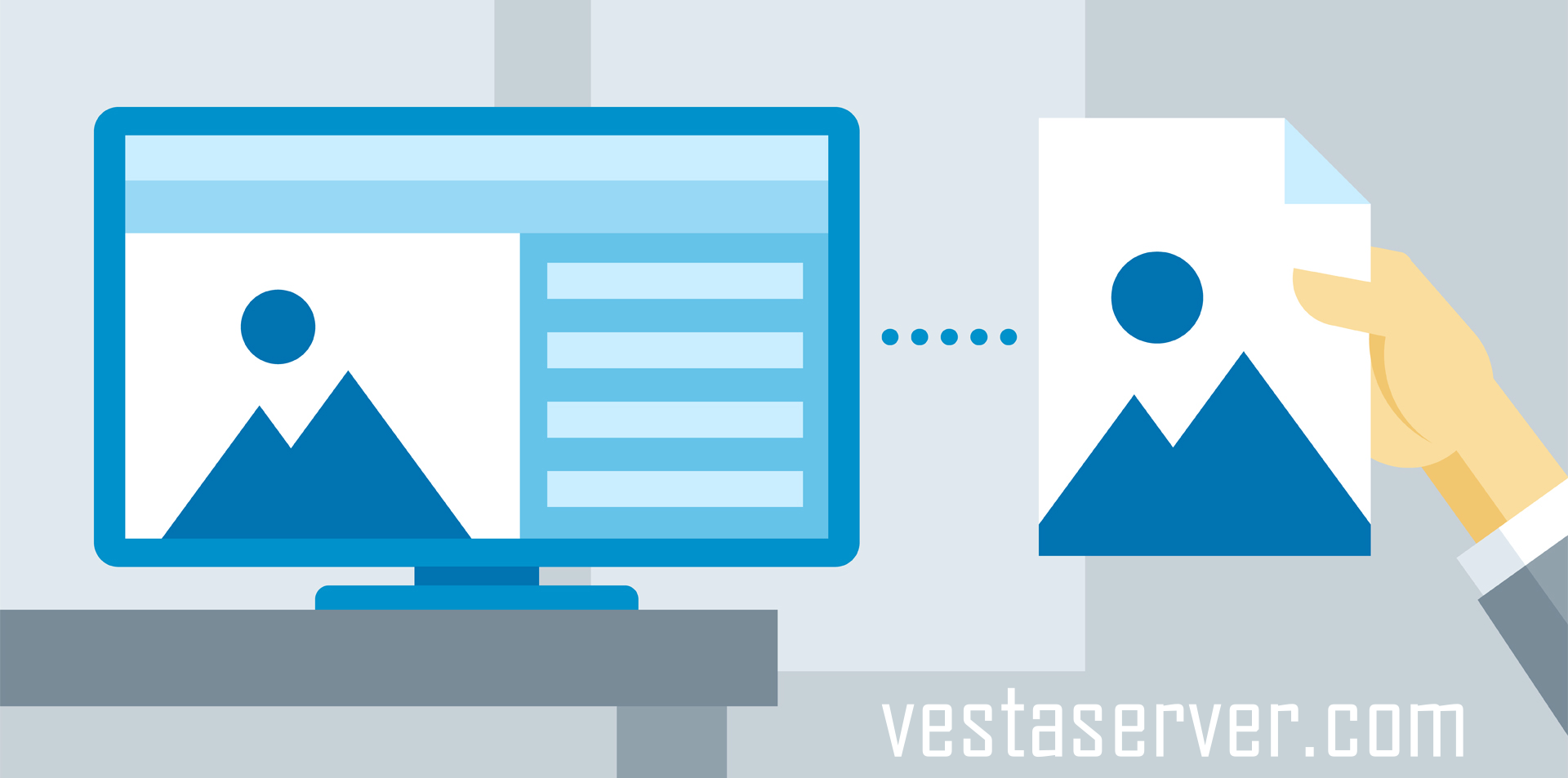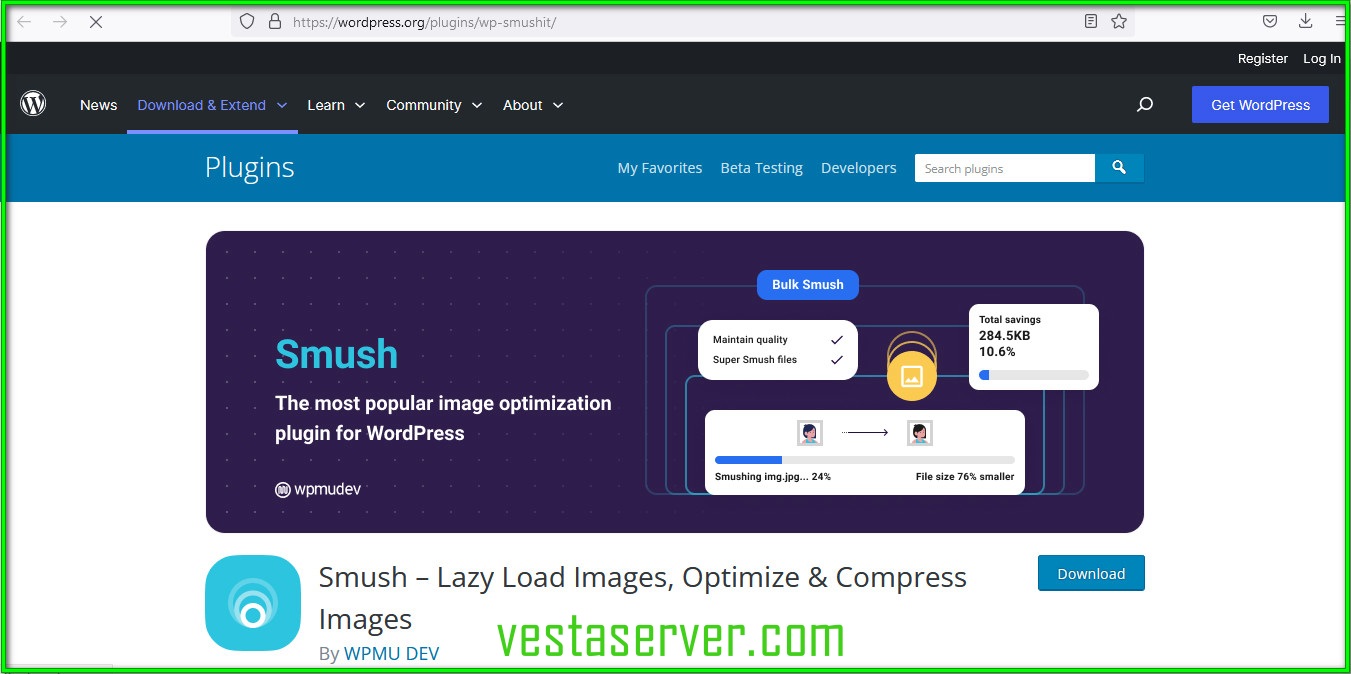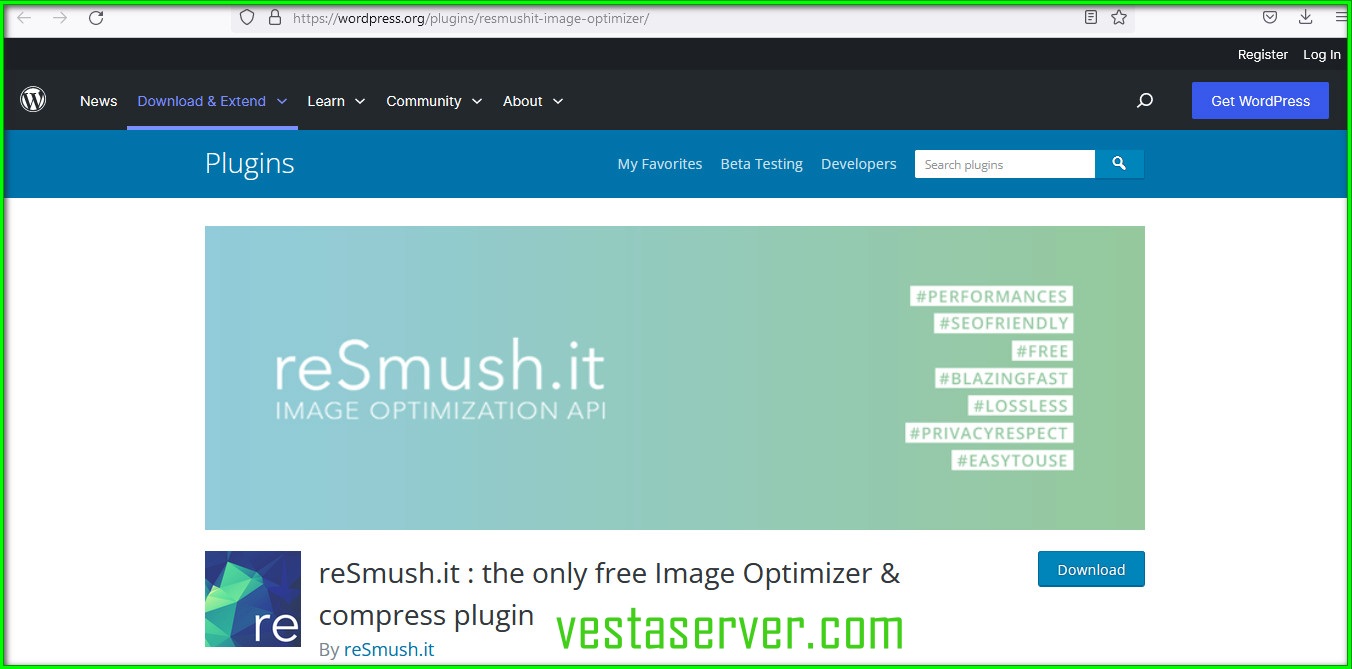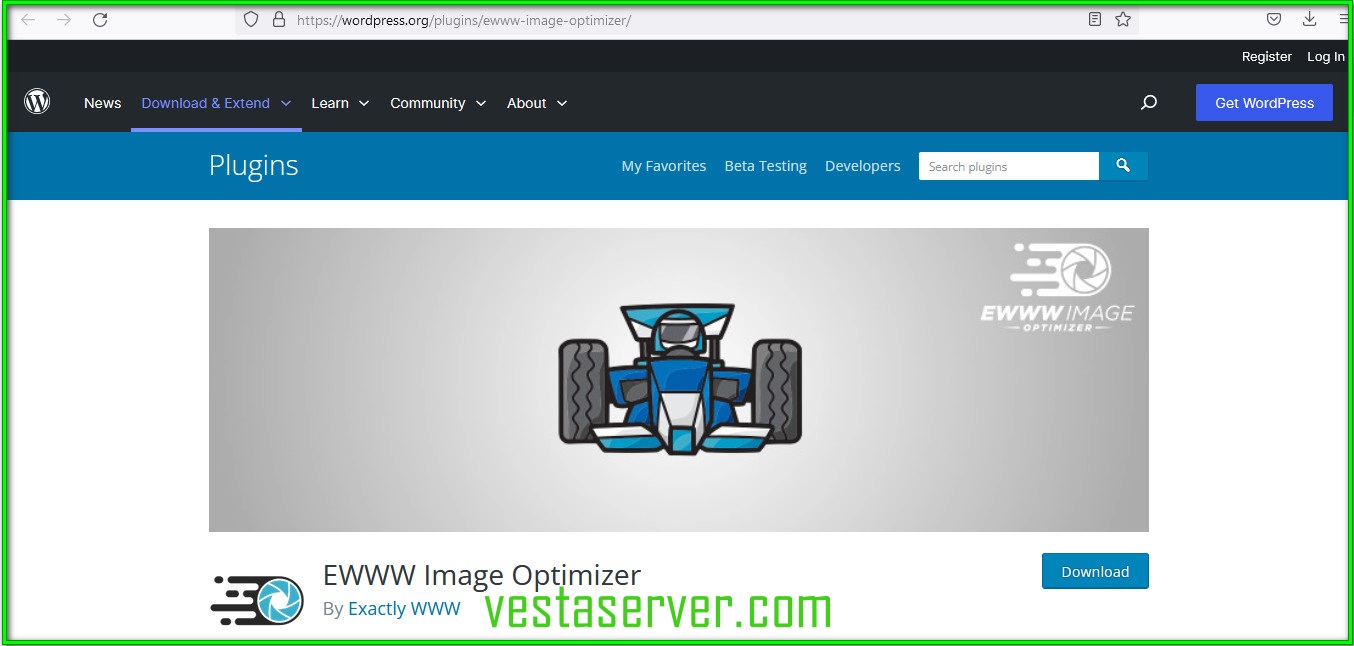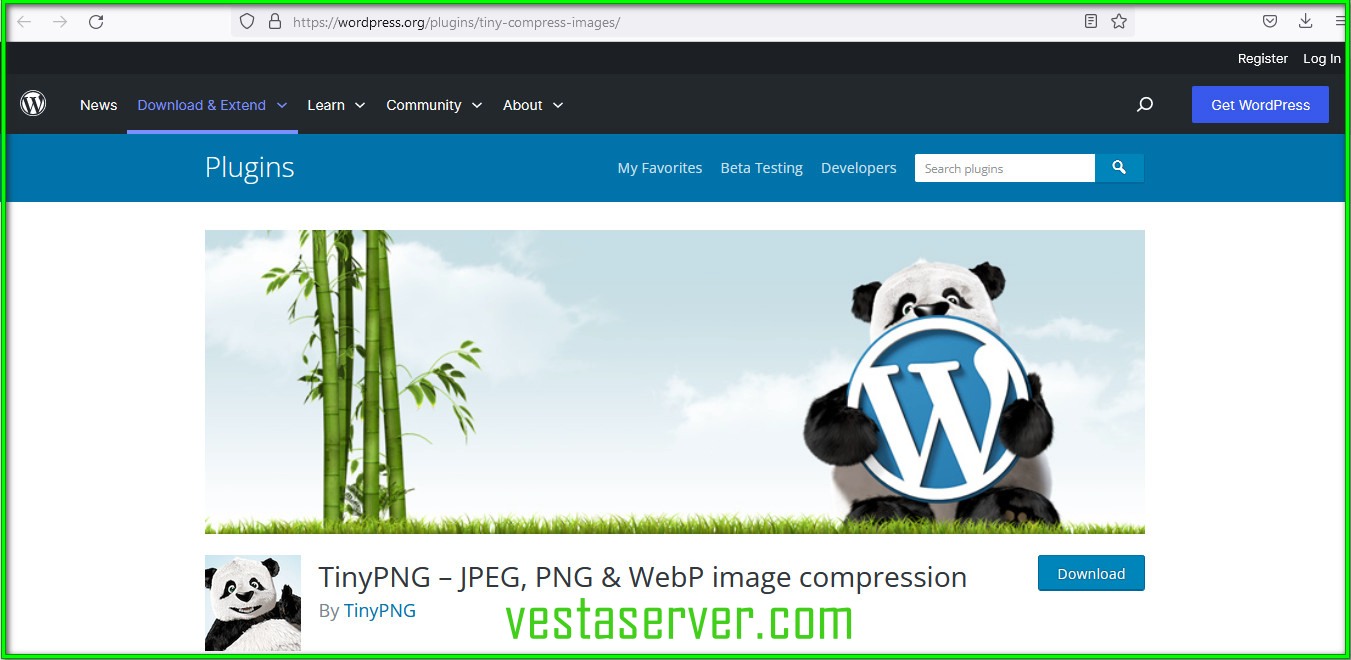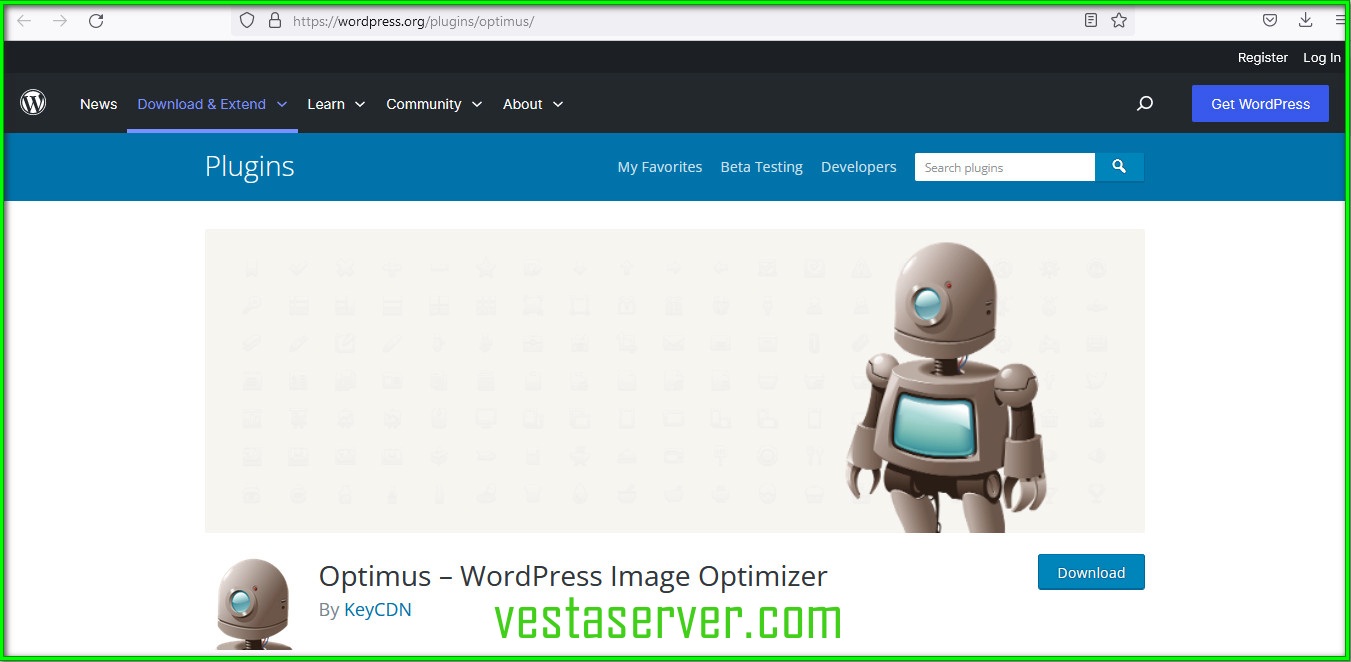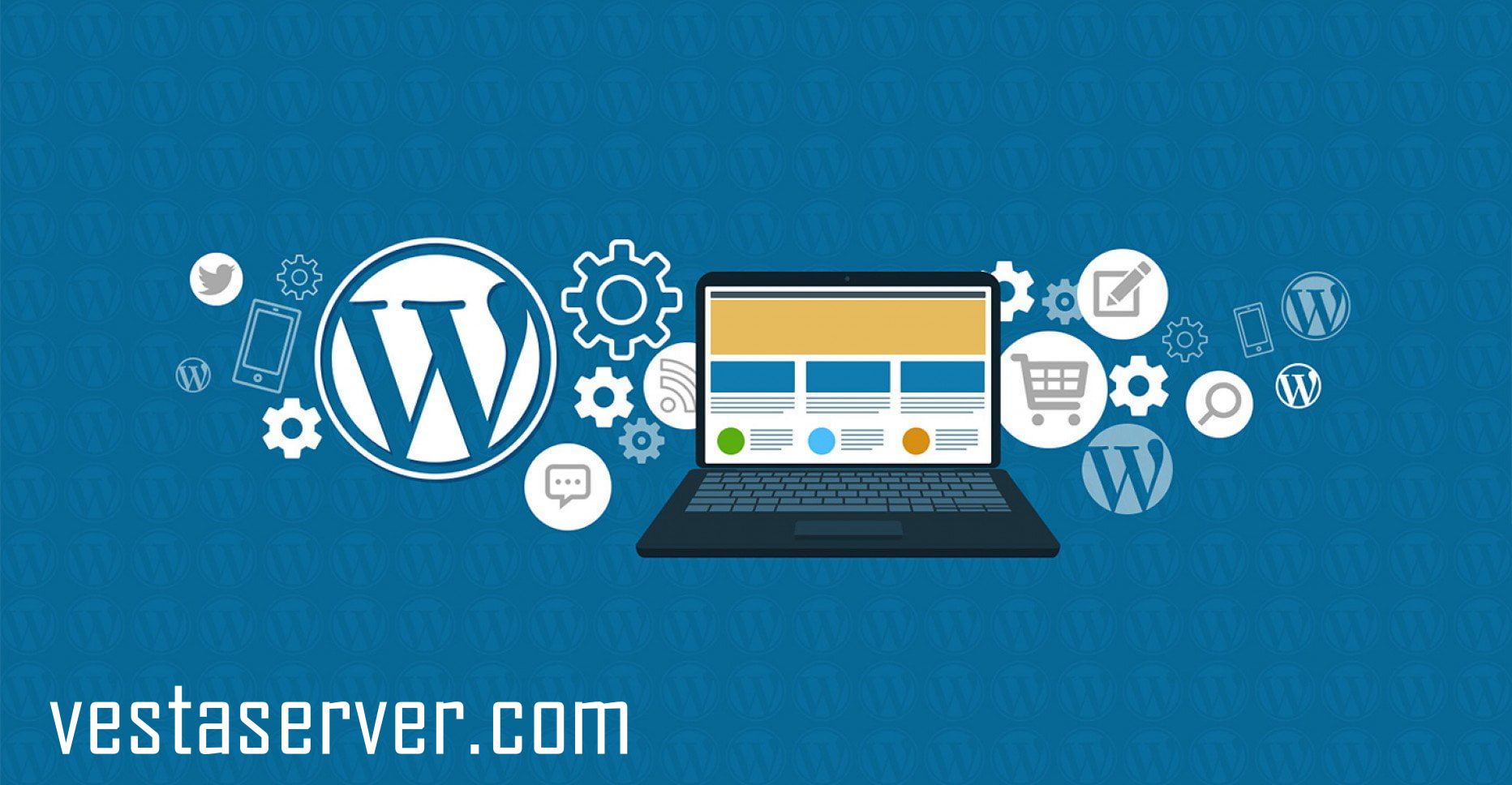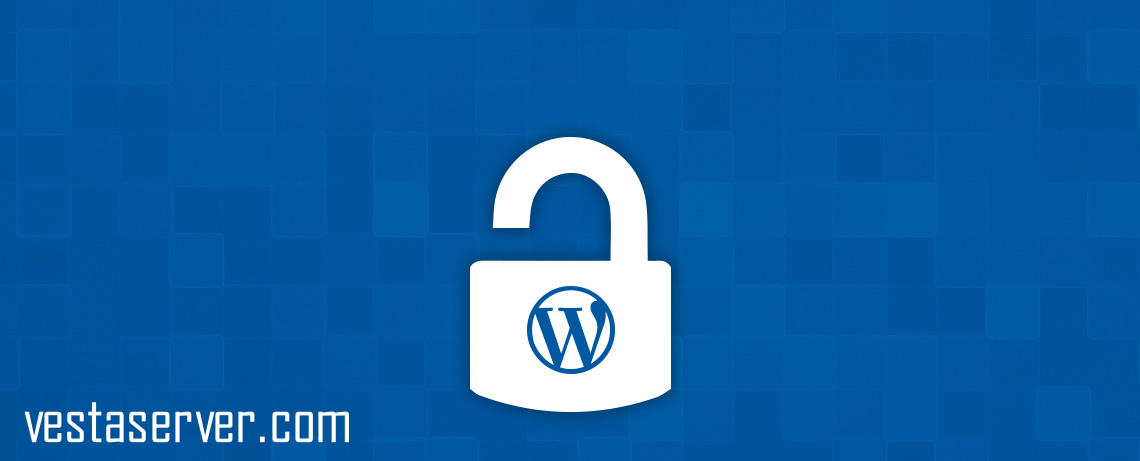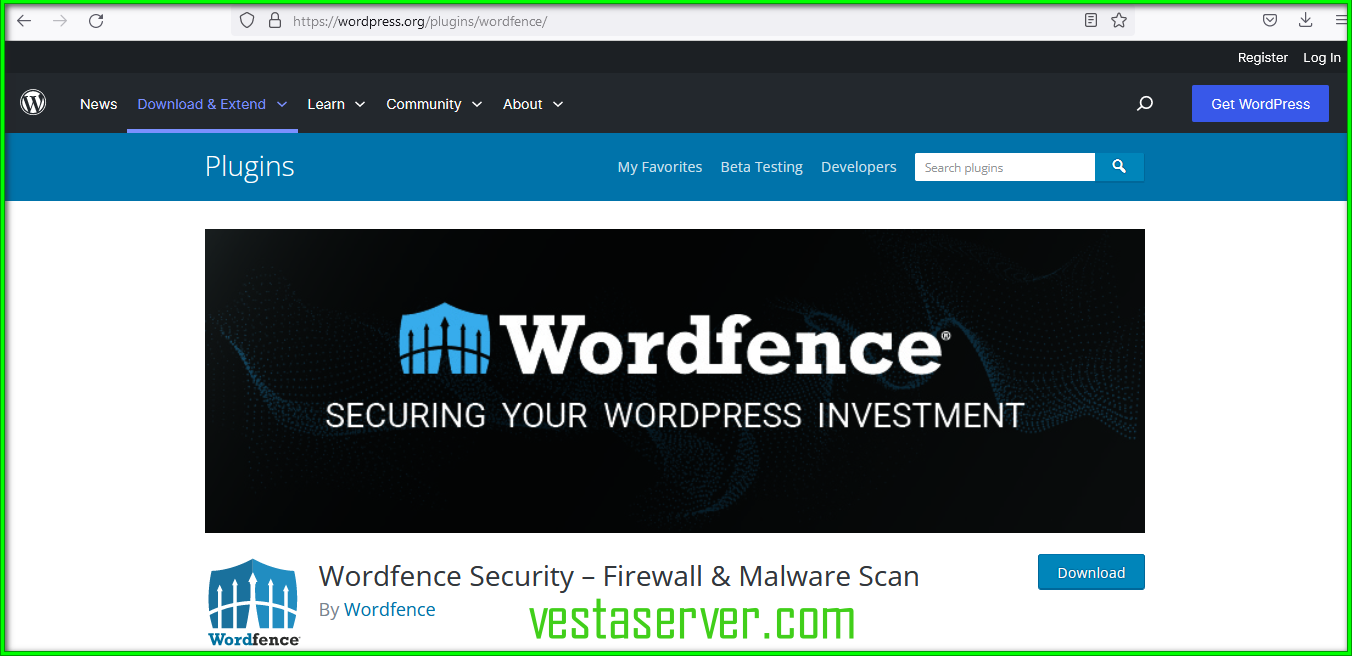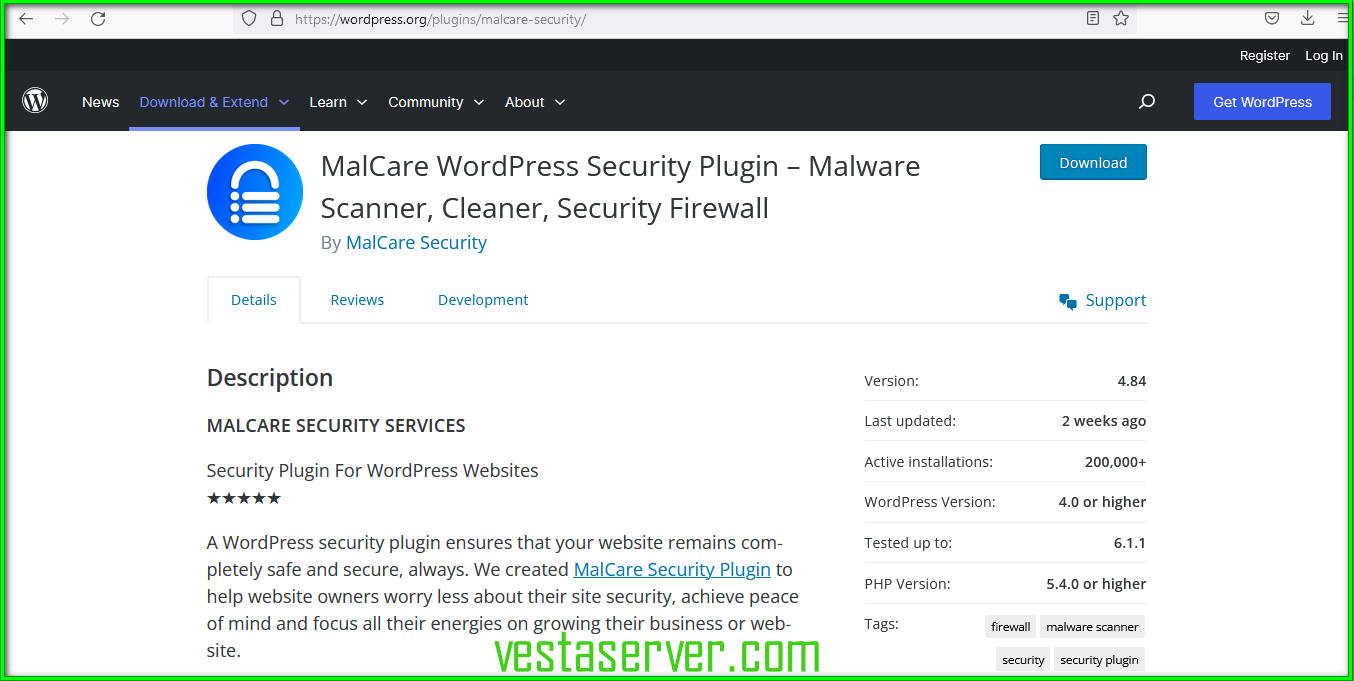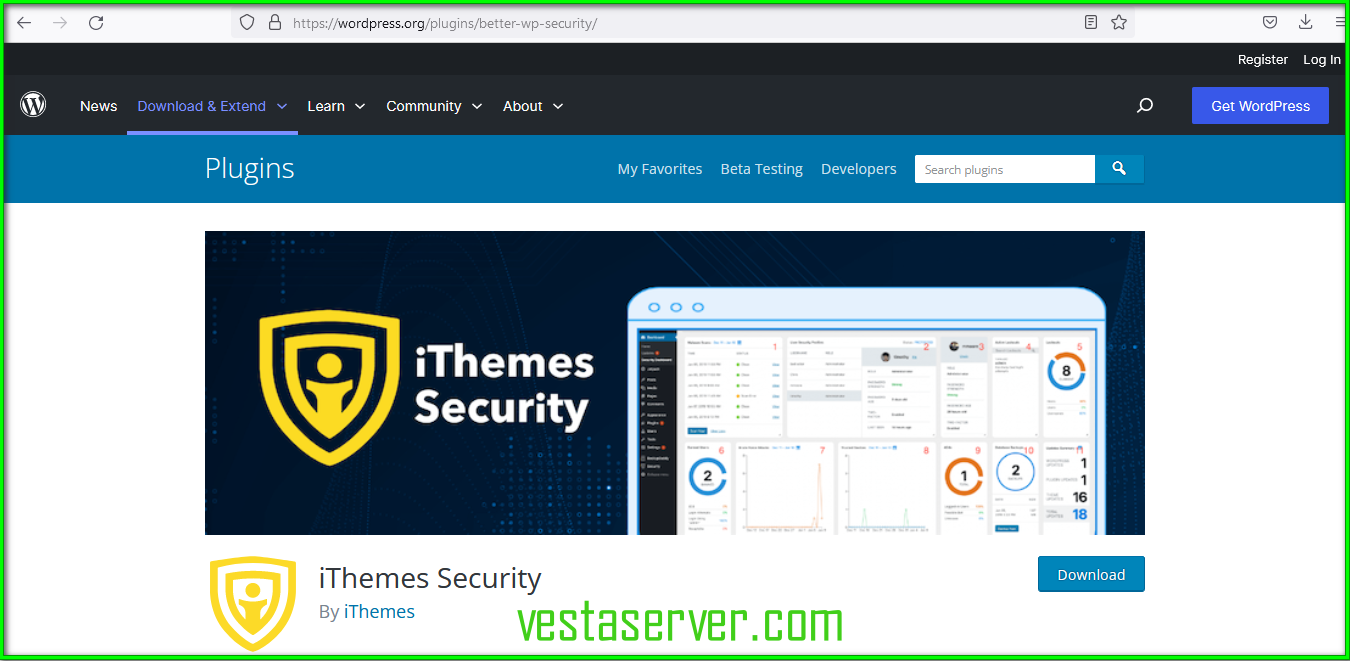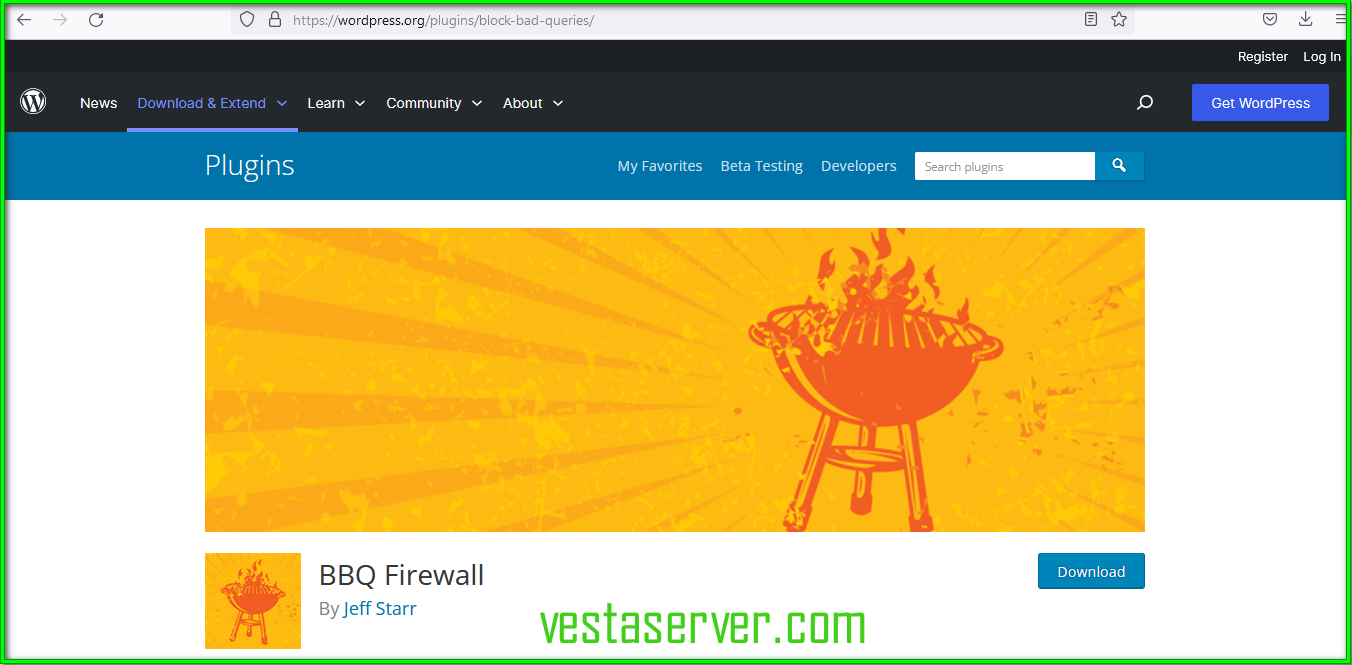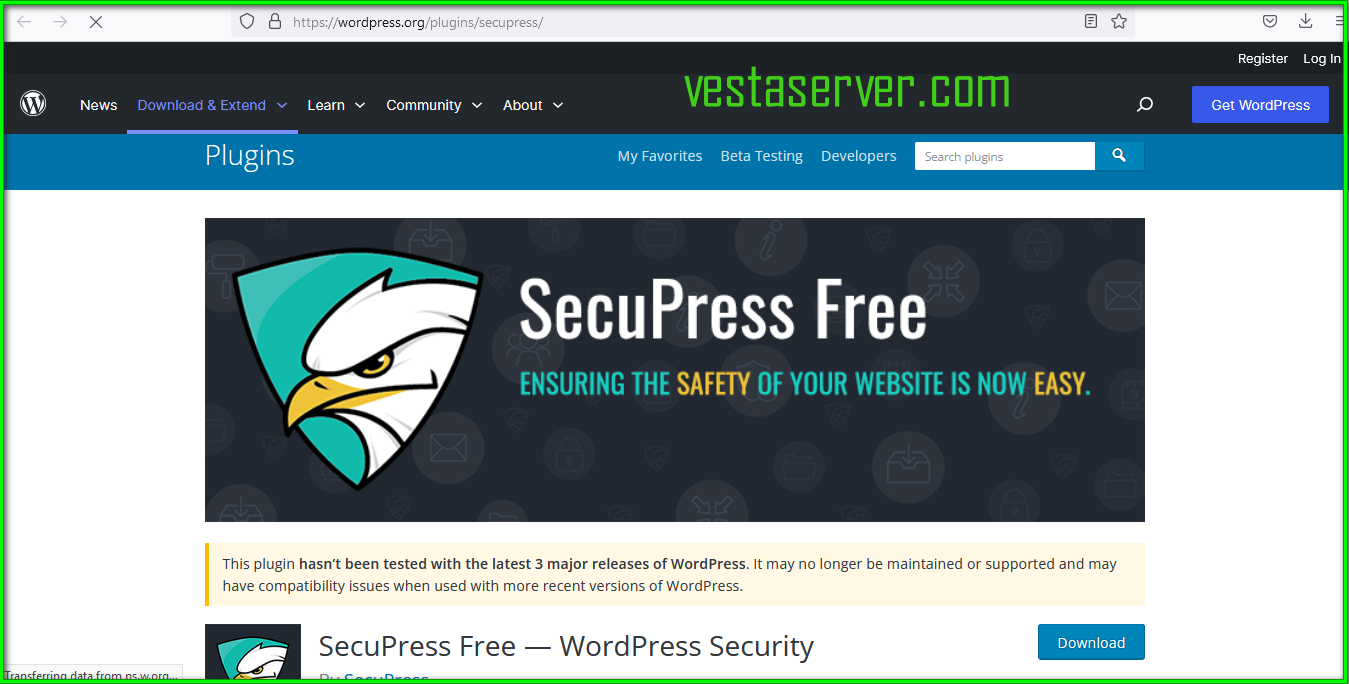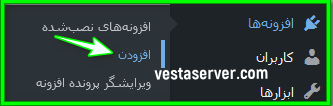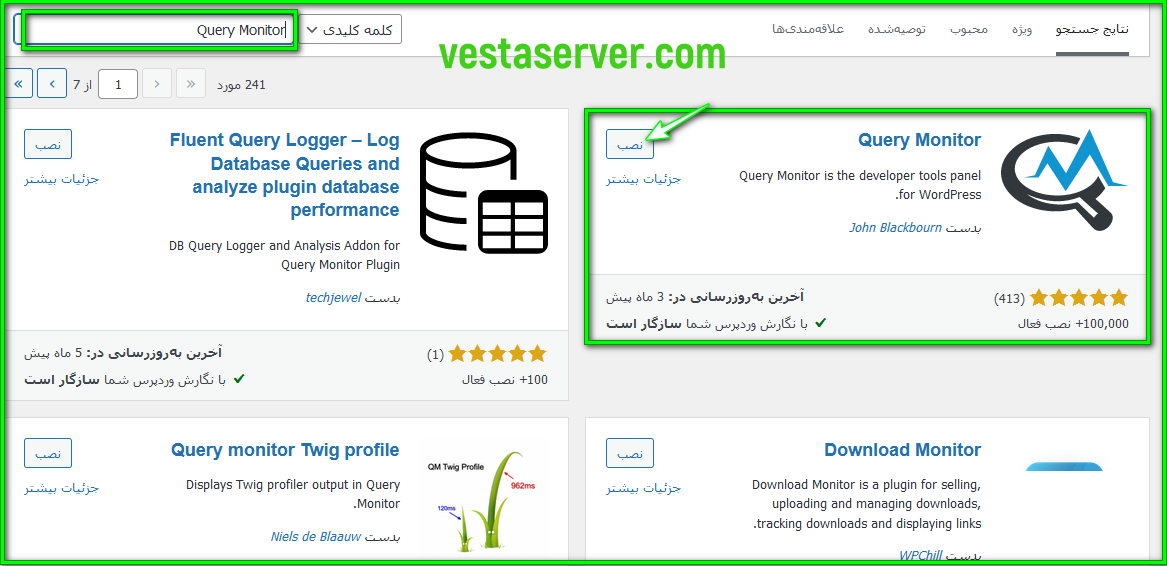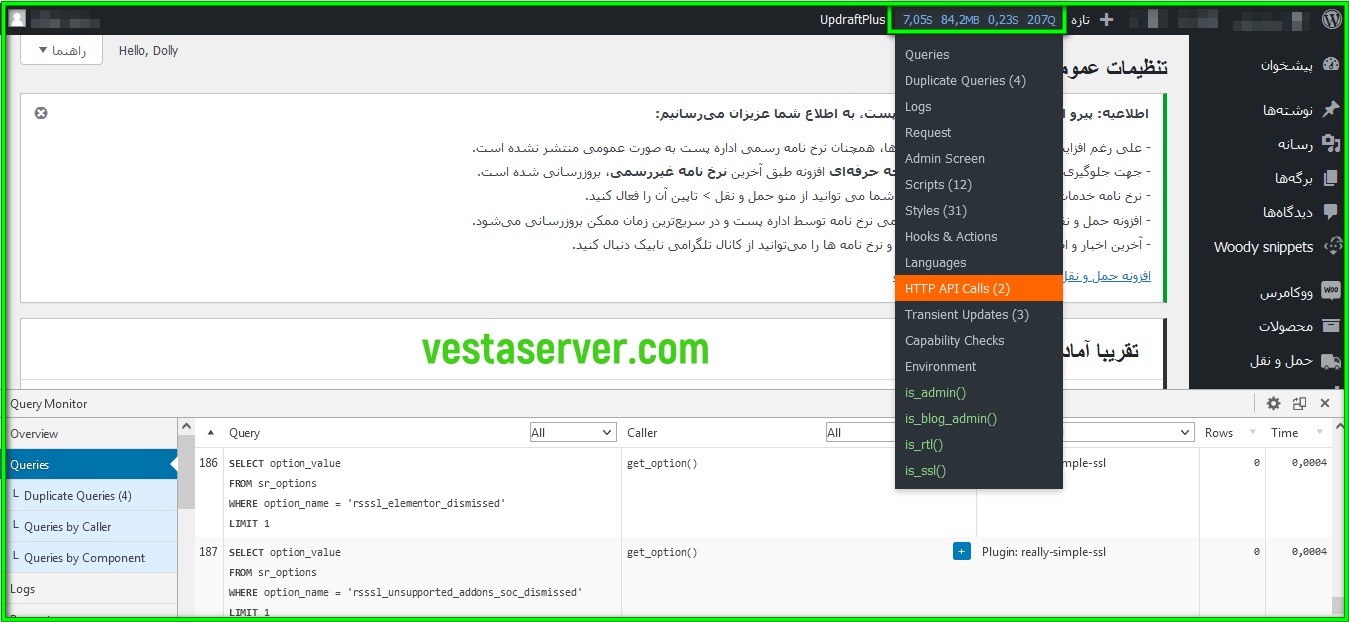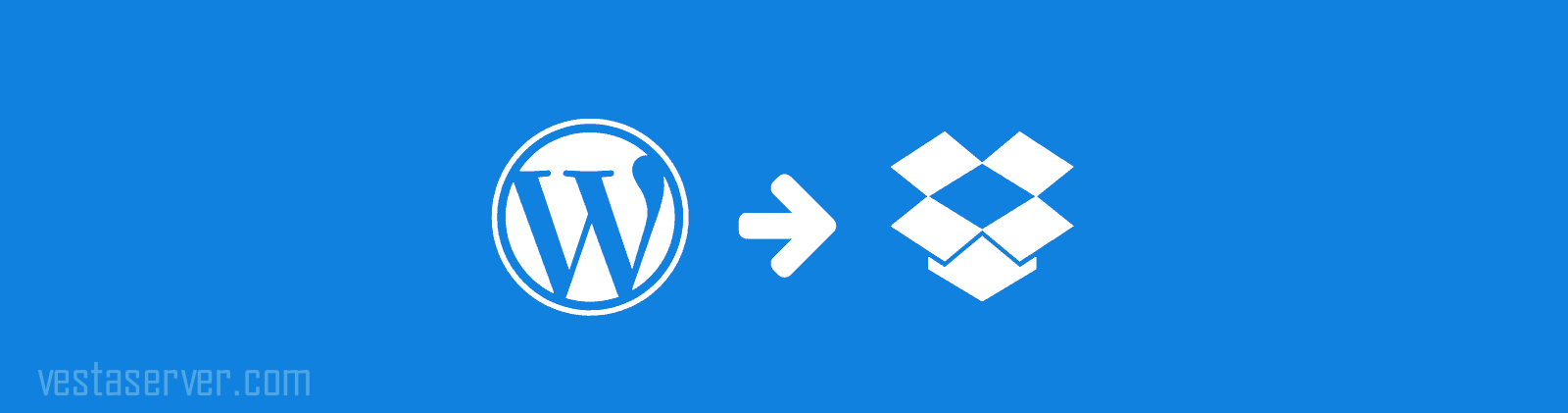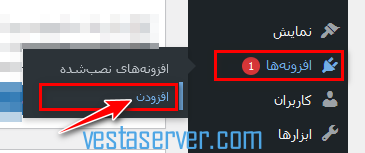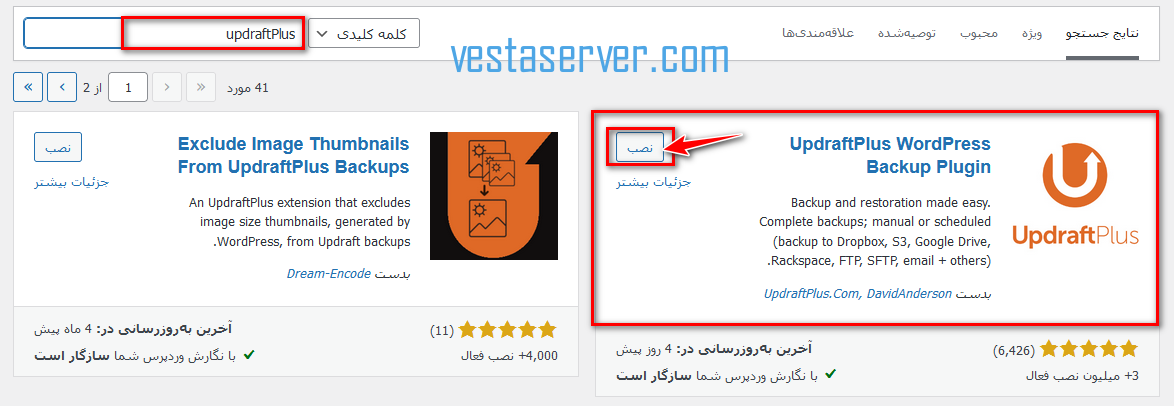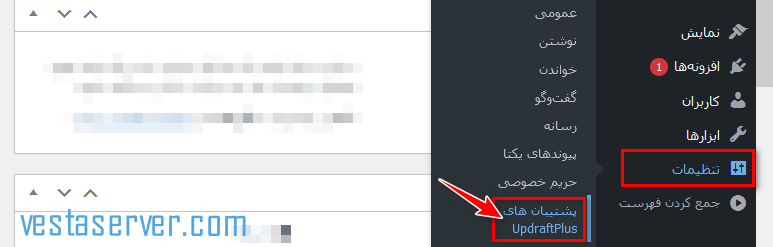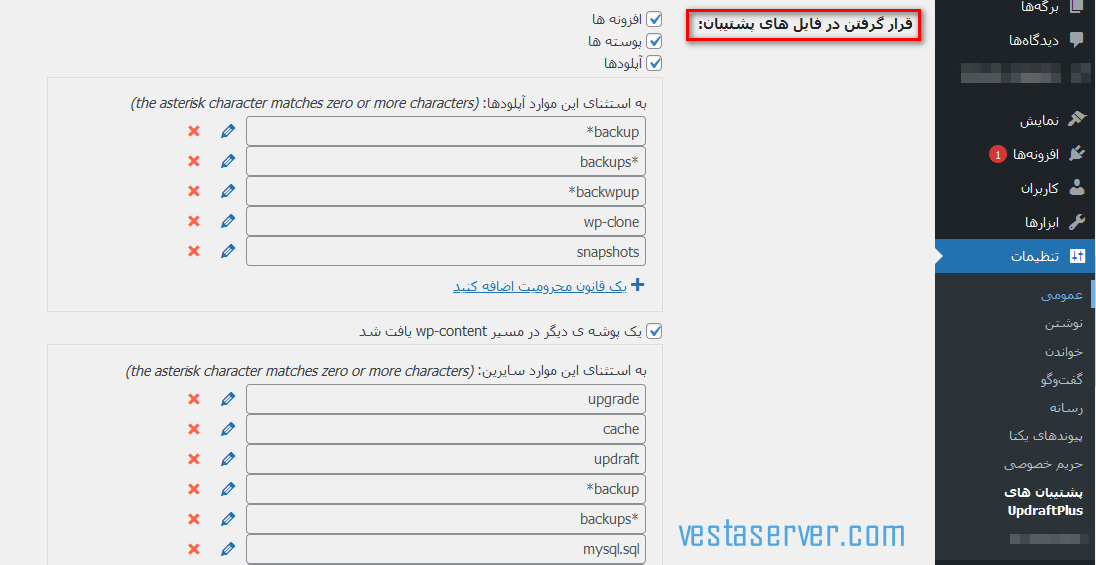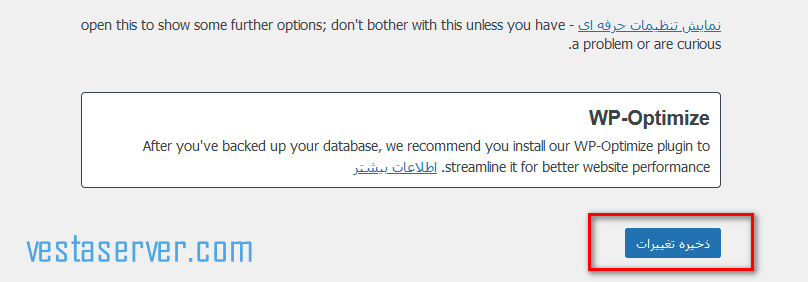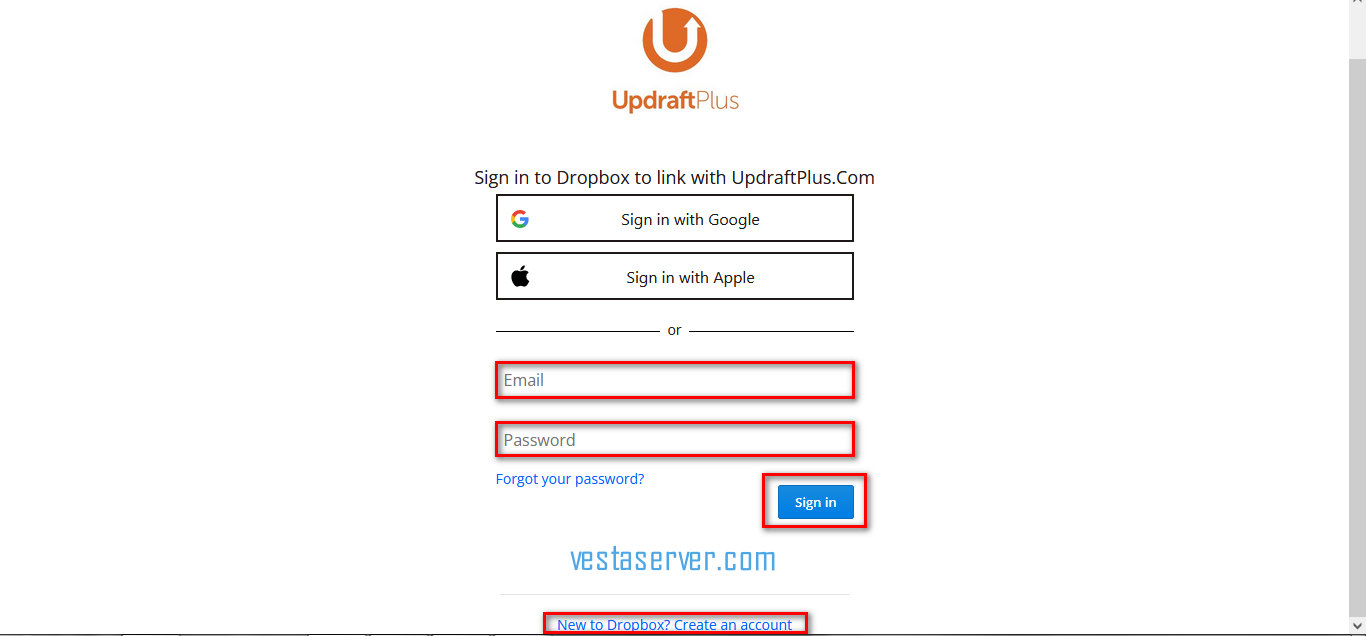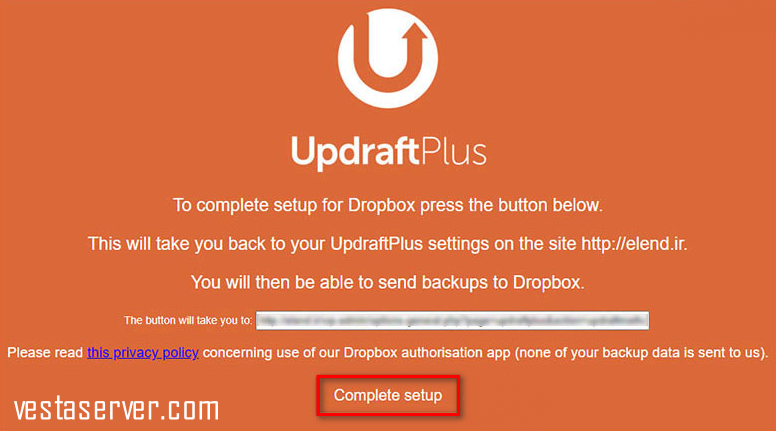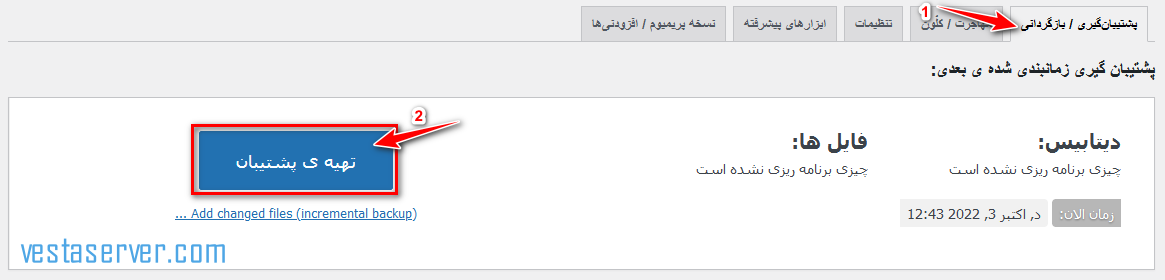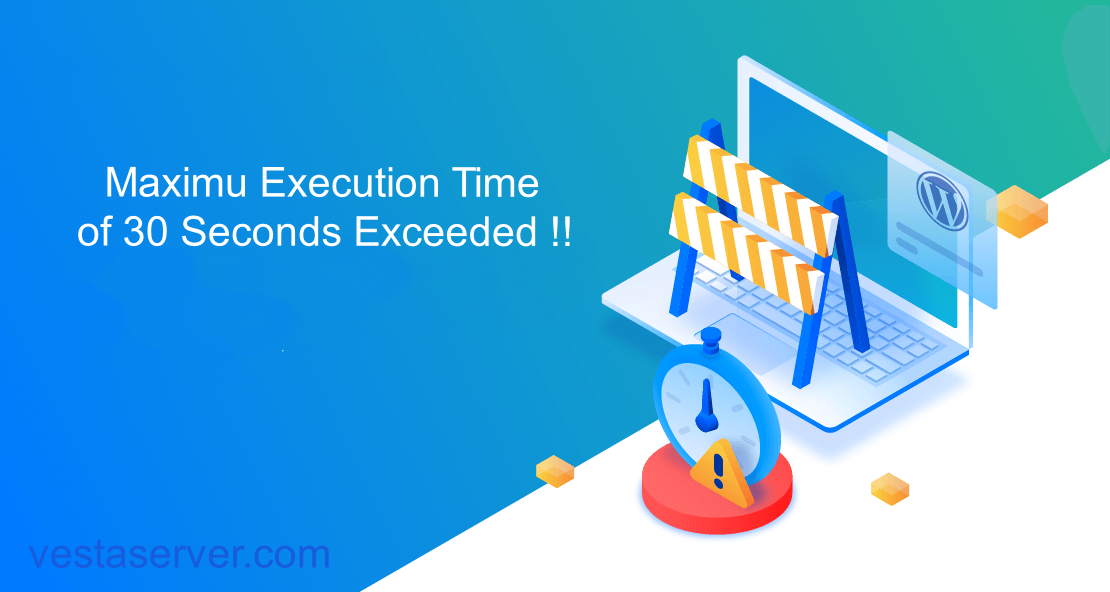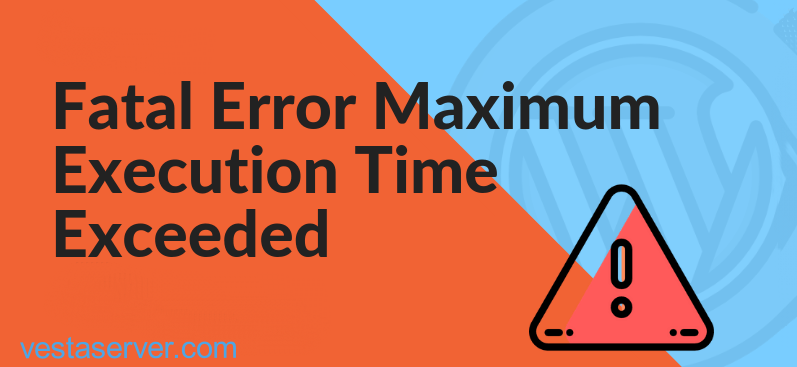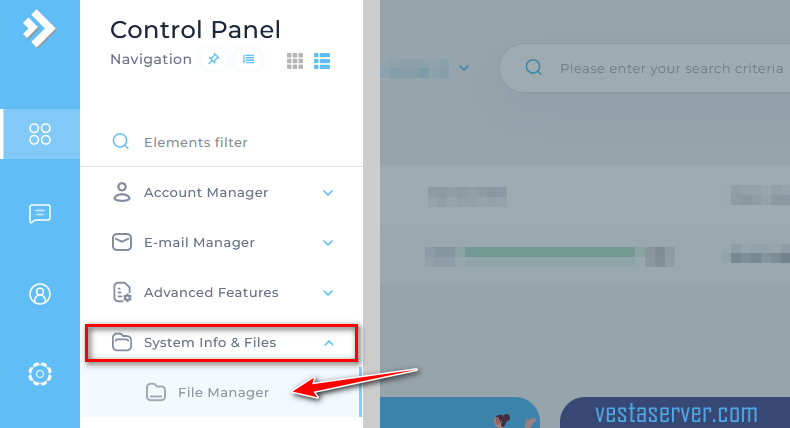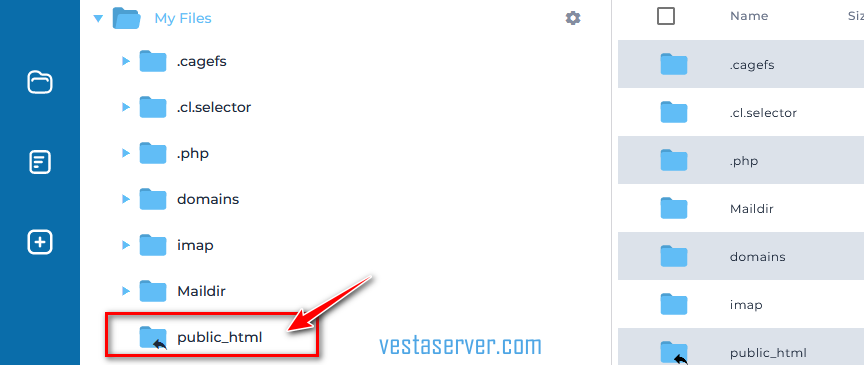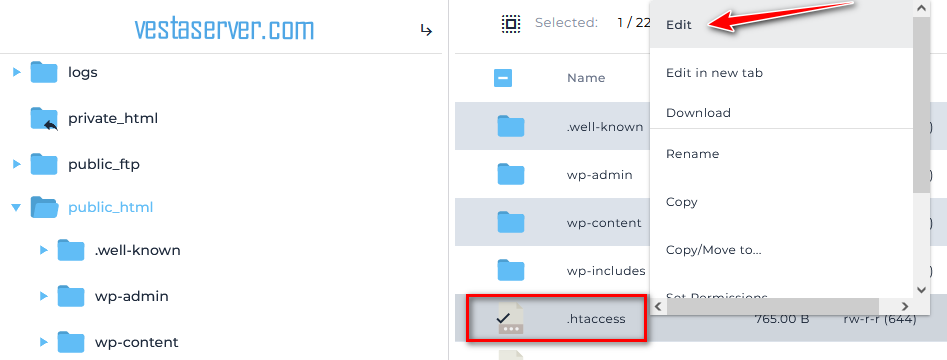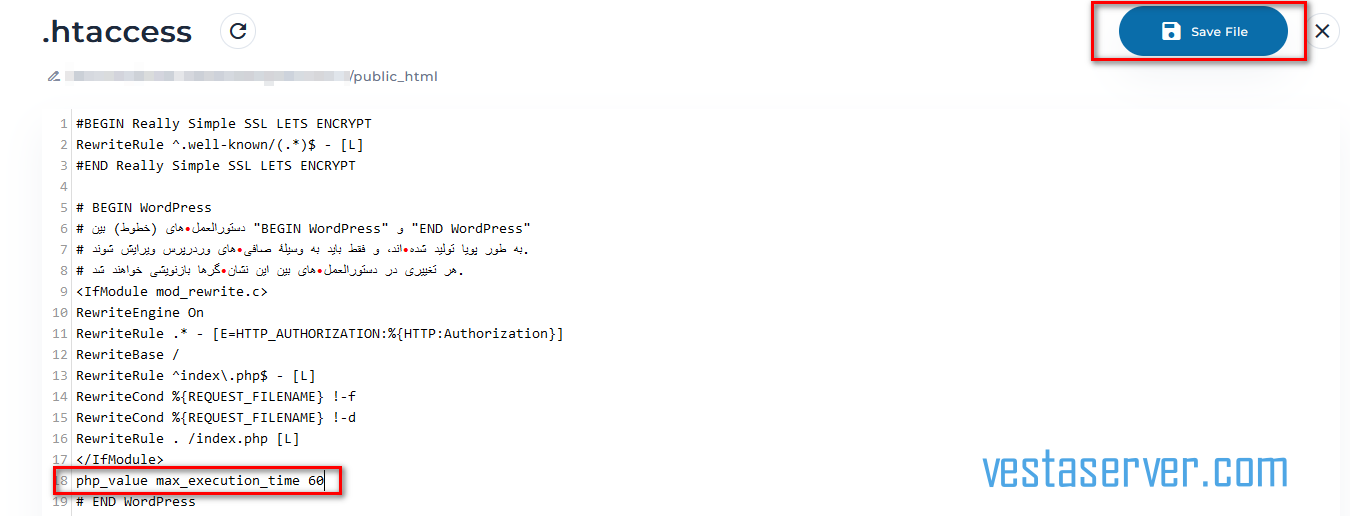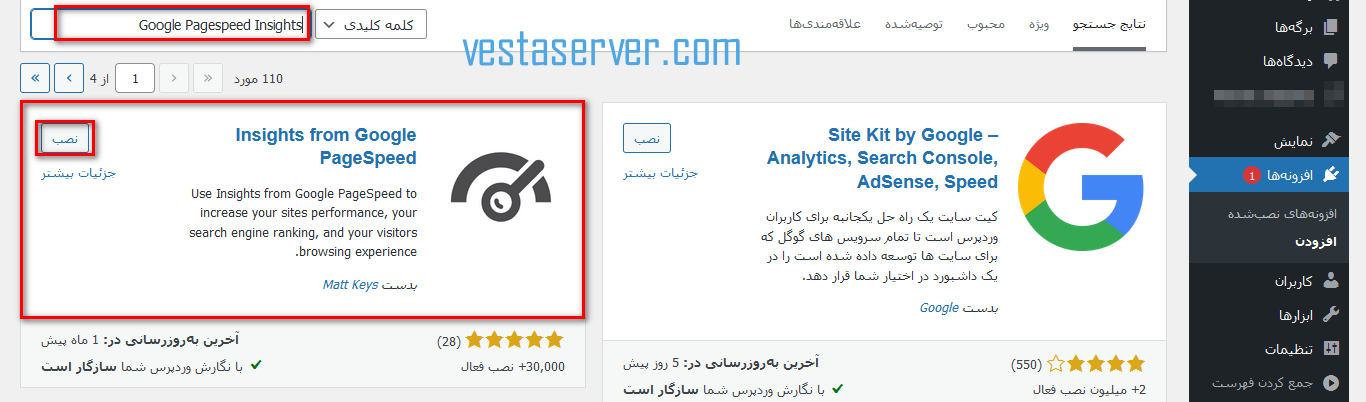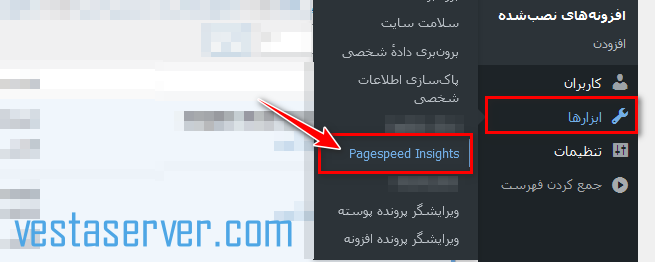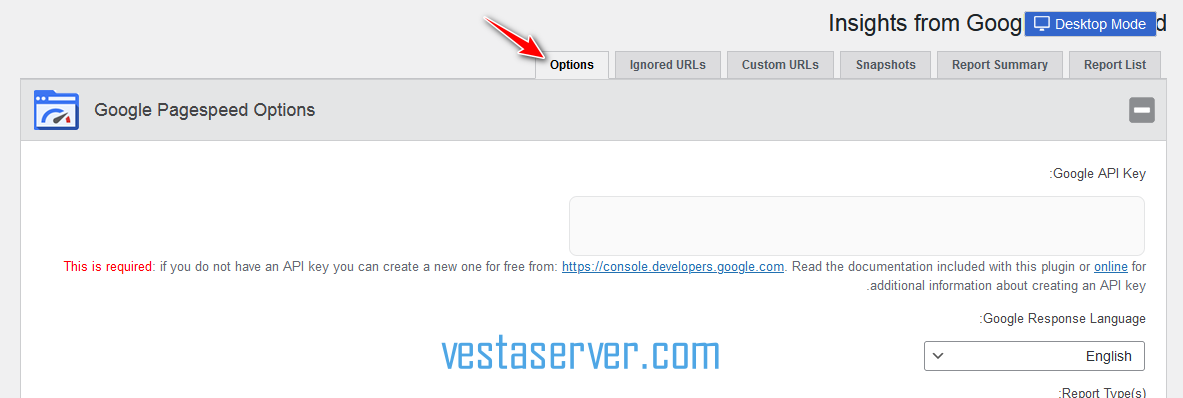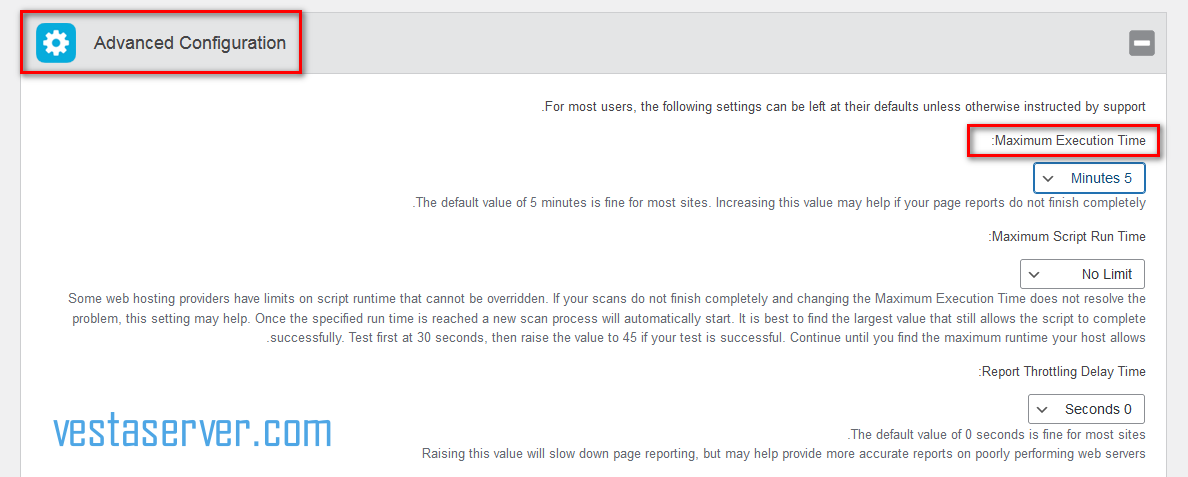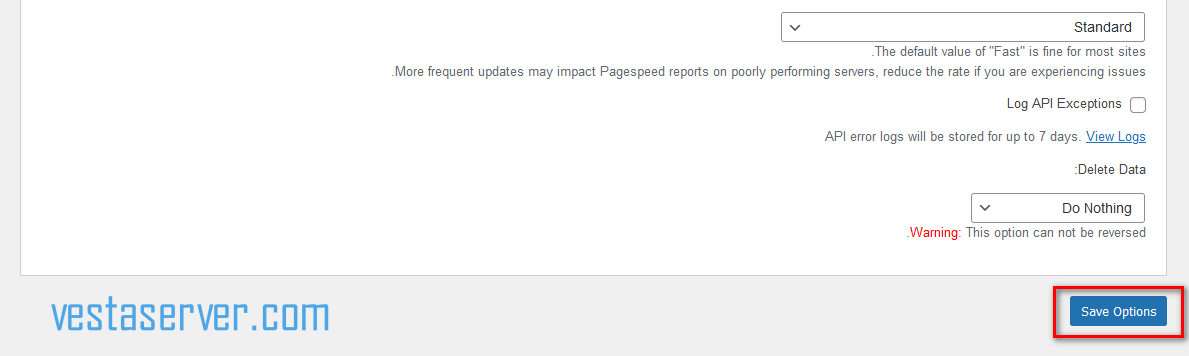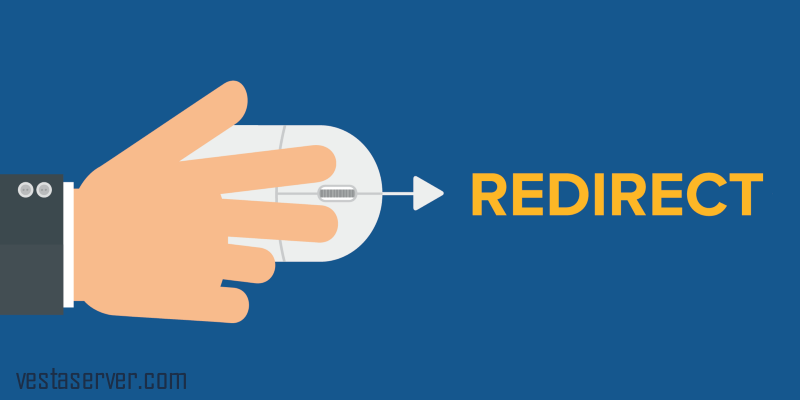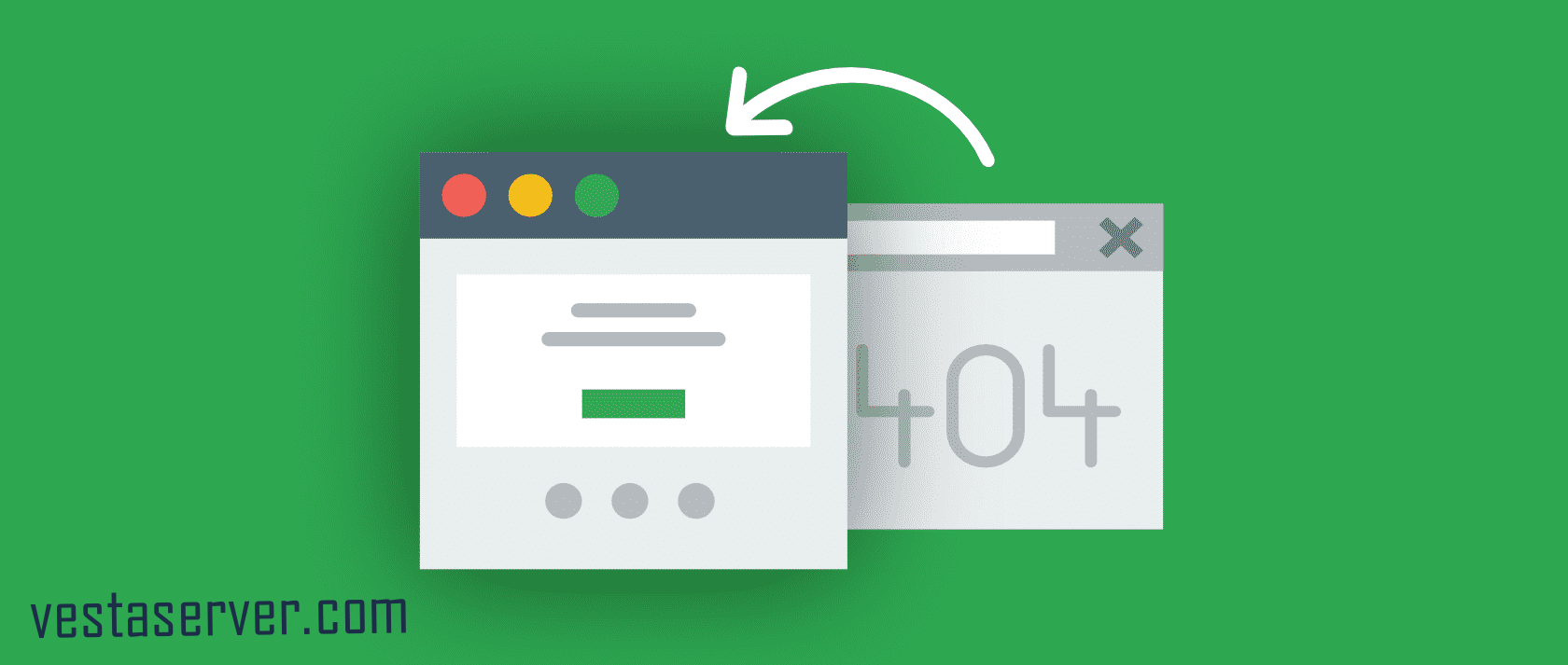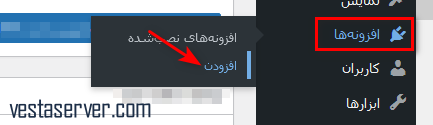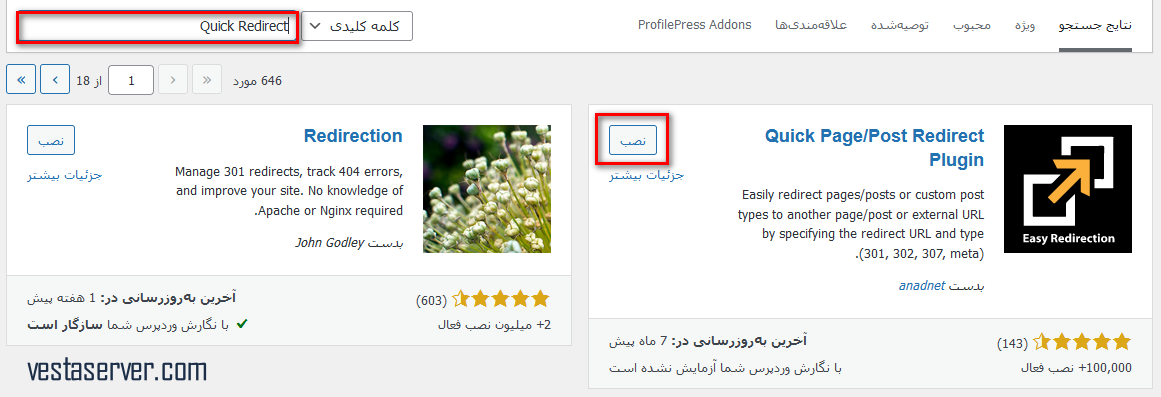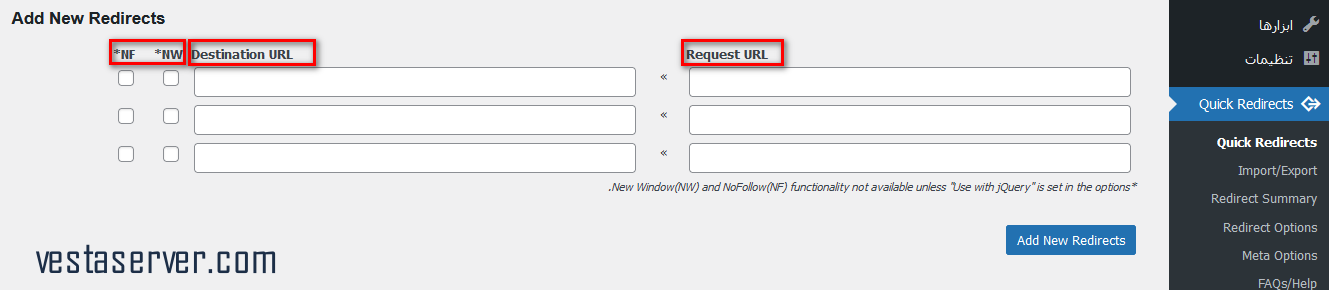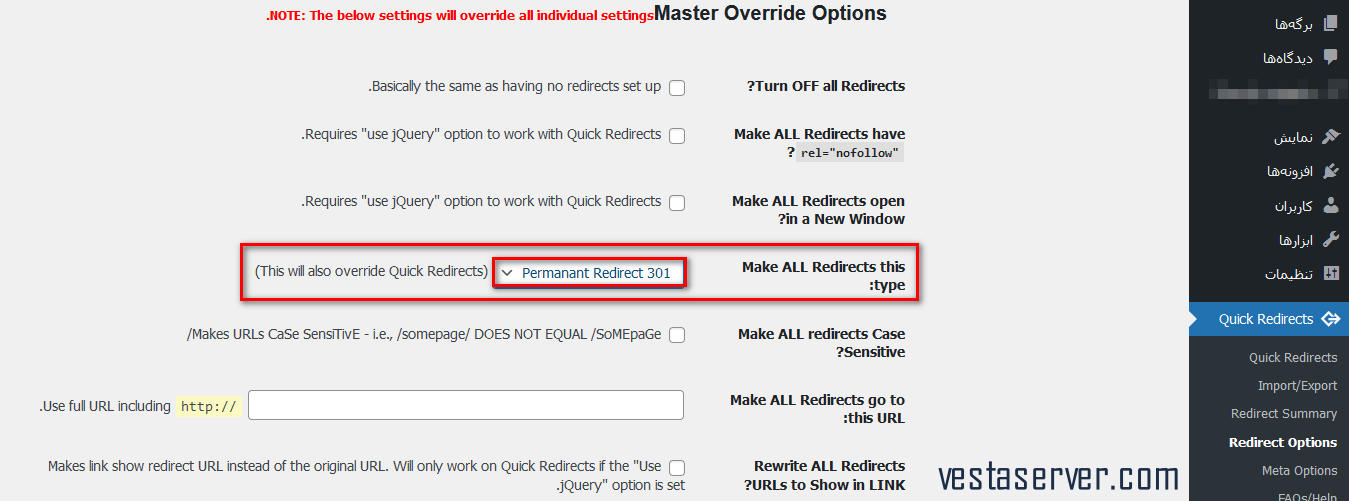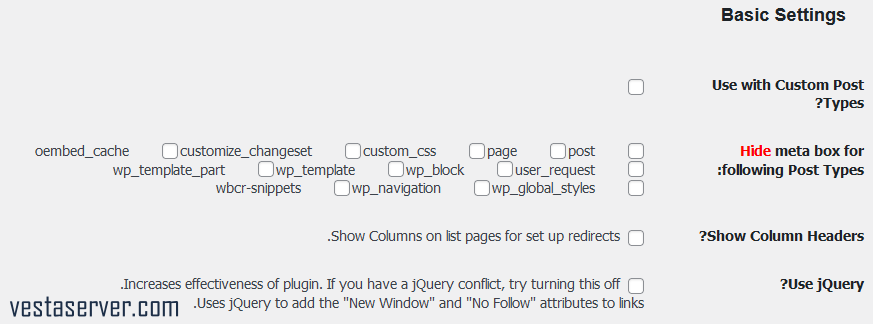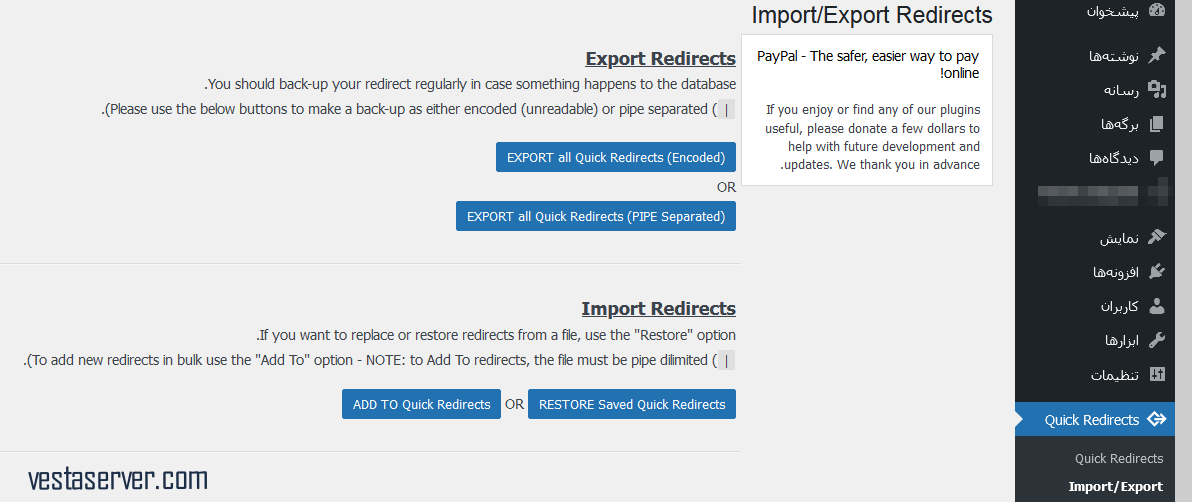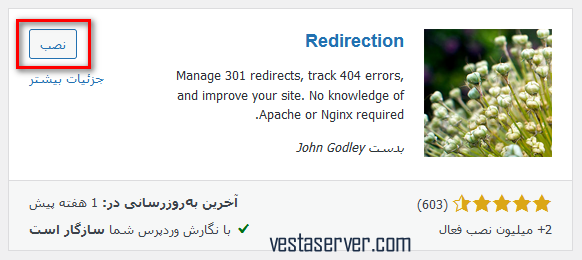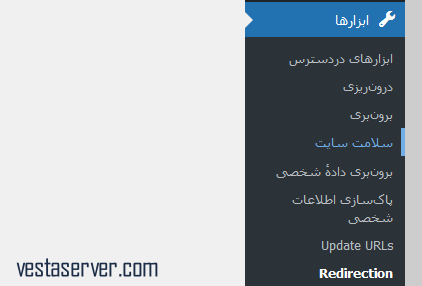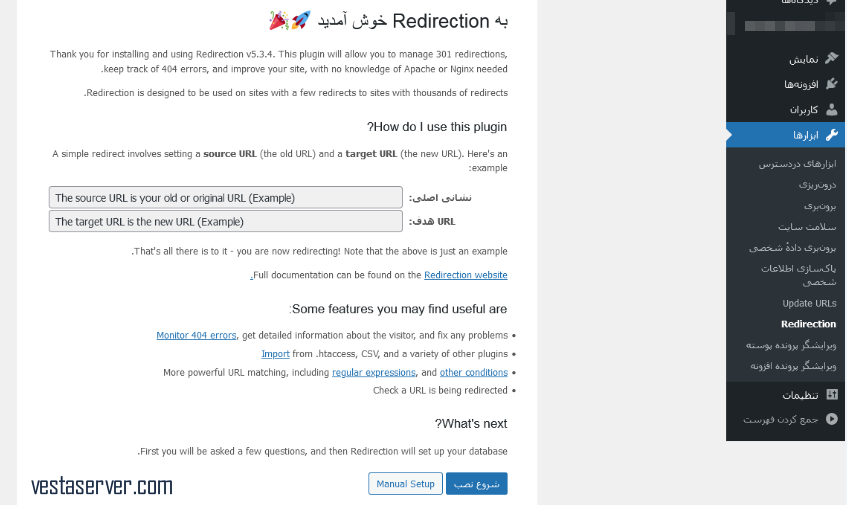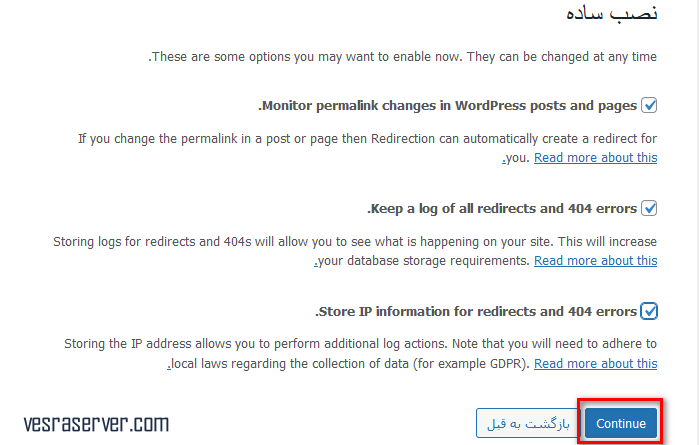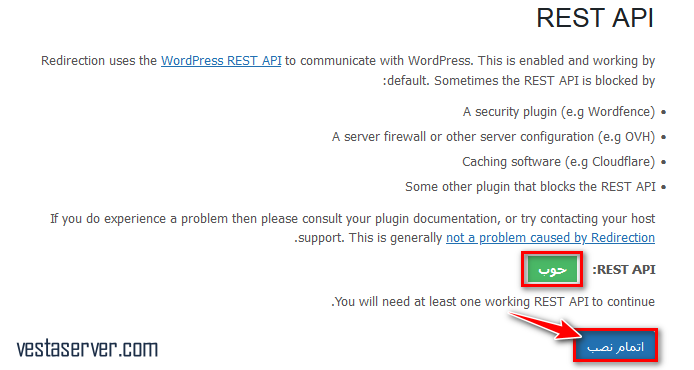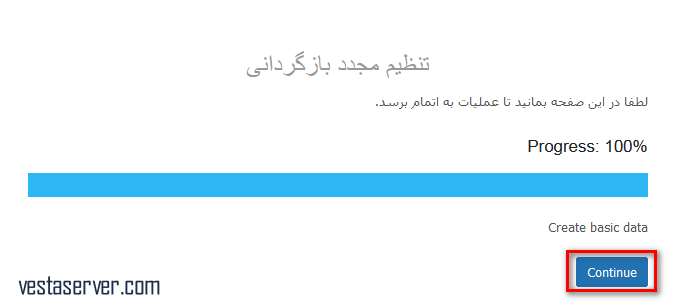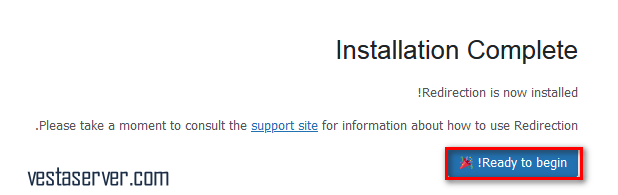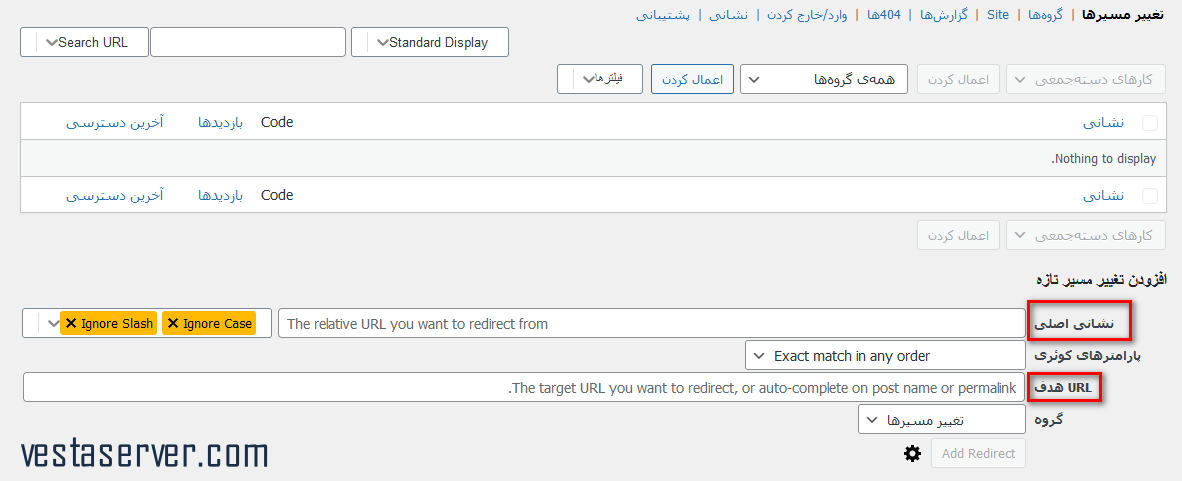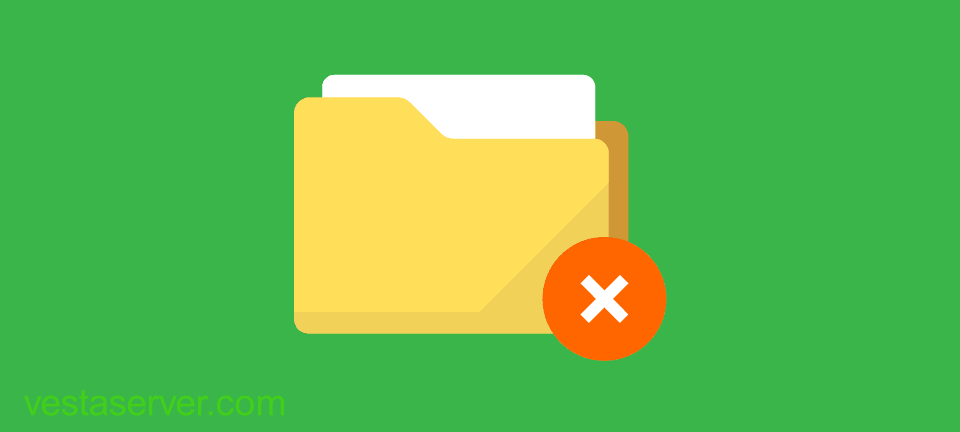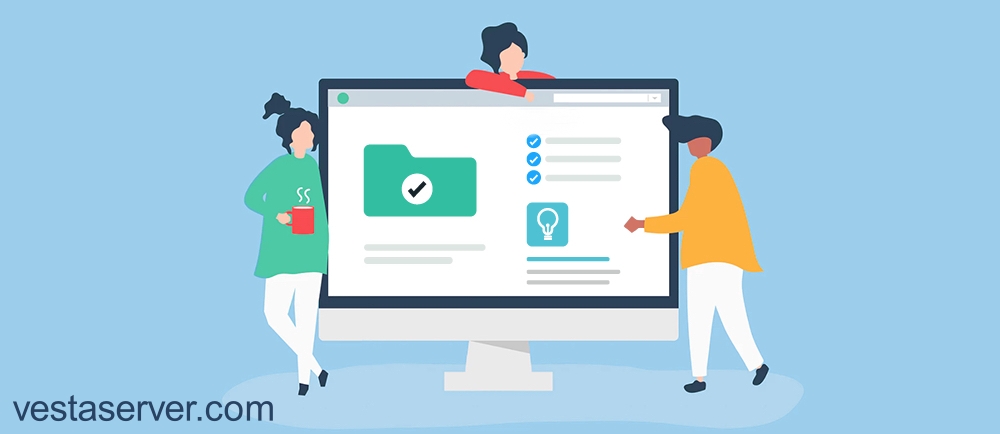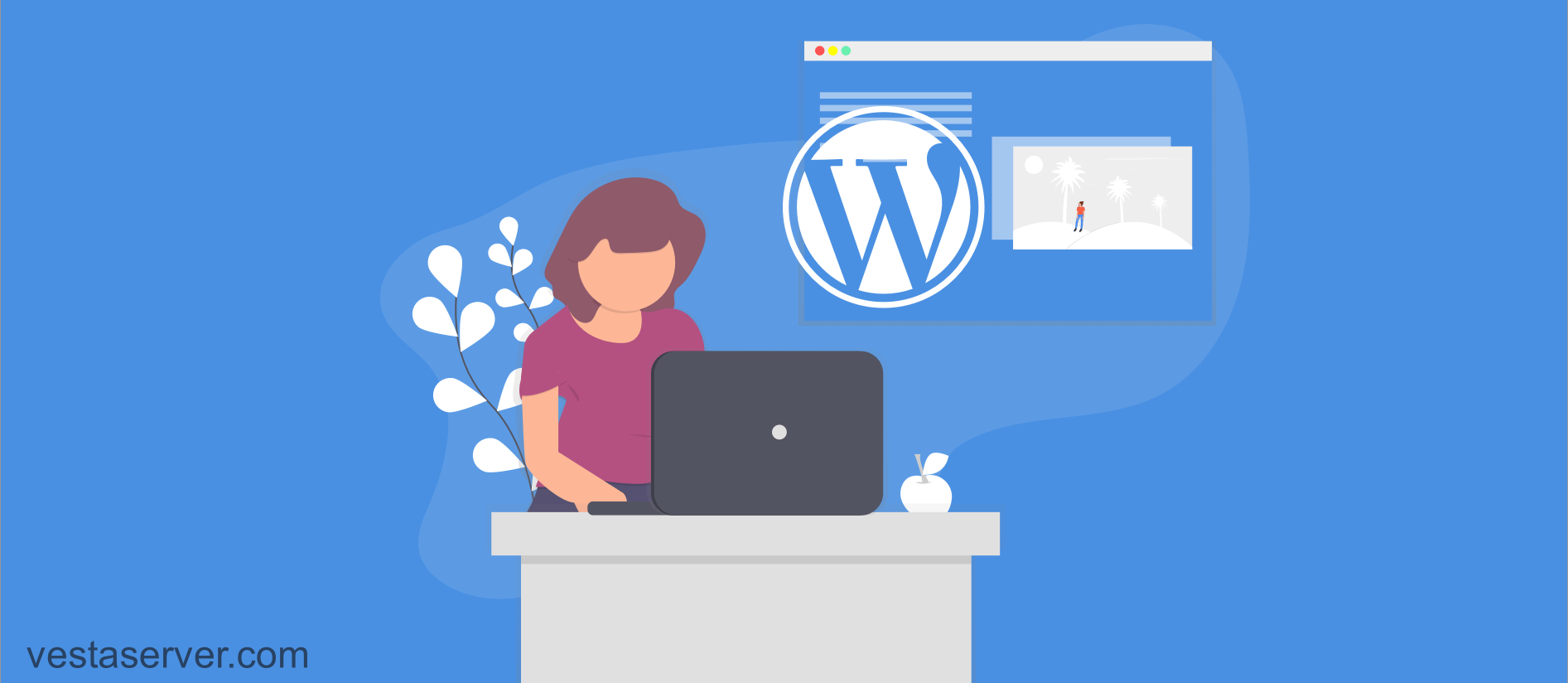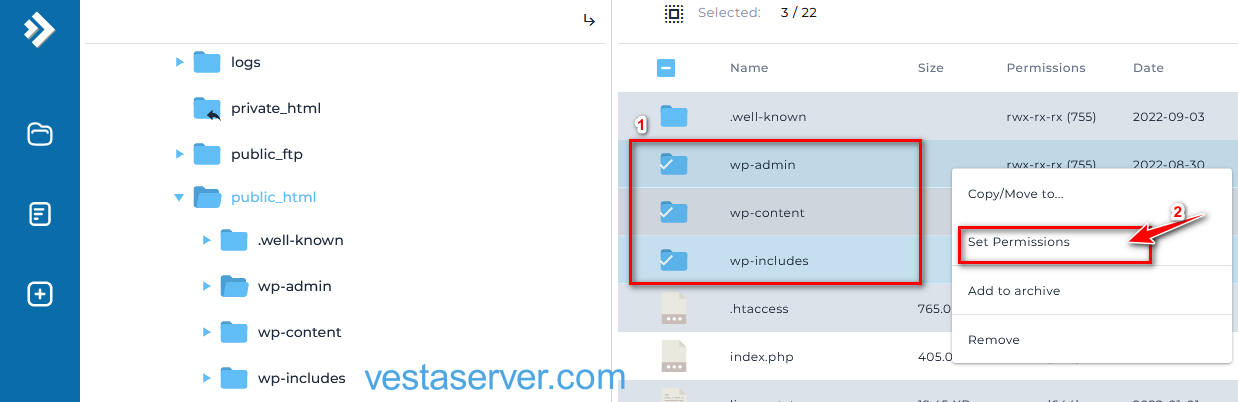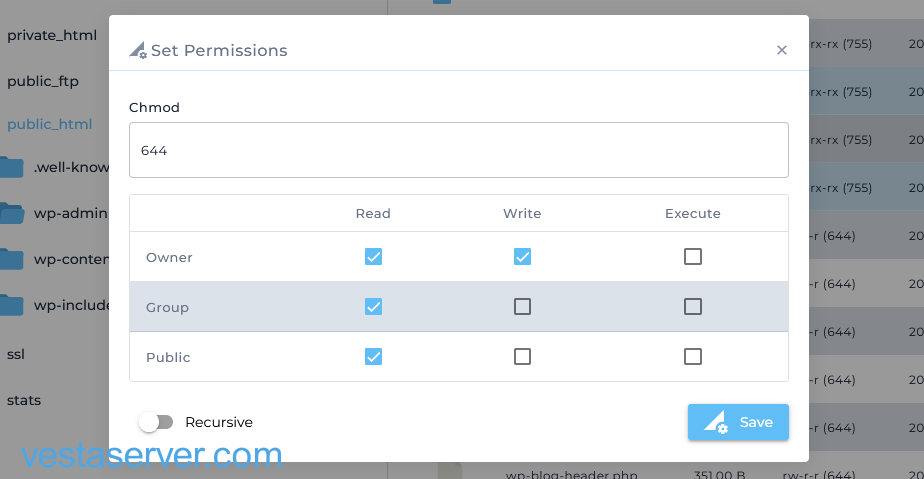فعالسازی حالت تعمیر و نگهداری سایت در وردپرس
حالت تعمیر و نگهداری سایت برای زمانی که شما در حال عیب یابی یا راه اندازی سایتتان هستید و نمیخواهید کاربران به هنگام بازدید از سایتتان با خطاهای مختلف روبرو شوند، بسیار کارآمد است.
یا ممکنه به هر دلیلی بخواهید برای مدتی کاربران به سایت شما دسترسی نداشته باشند و نتوانند صفحه اصلی سایت شما را مشاهده کنند و بجای نمایش خطا به آنها، قصد نمایش پیغامی مبتنی بر در حالت تعمیر بودن سایت را برای مطلع کردن کاربران داشته باشید، در اینجور مواقع فعال نمودن حالت تعمیر و نگهداری برای سایت، میتواند راهکار خوبی باشد.
در این مقاله از وستا سرور قصد داریم به آموزش نحوه فعالسازی حالت تعمیر و نگهداری سایت در وردپرس با استفاده از افزونه بپردازیم، با ما همراه باشید.
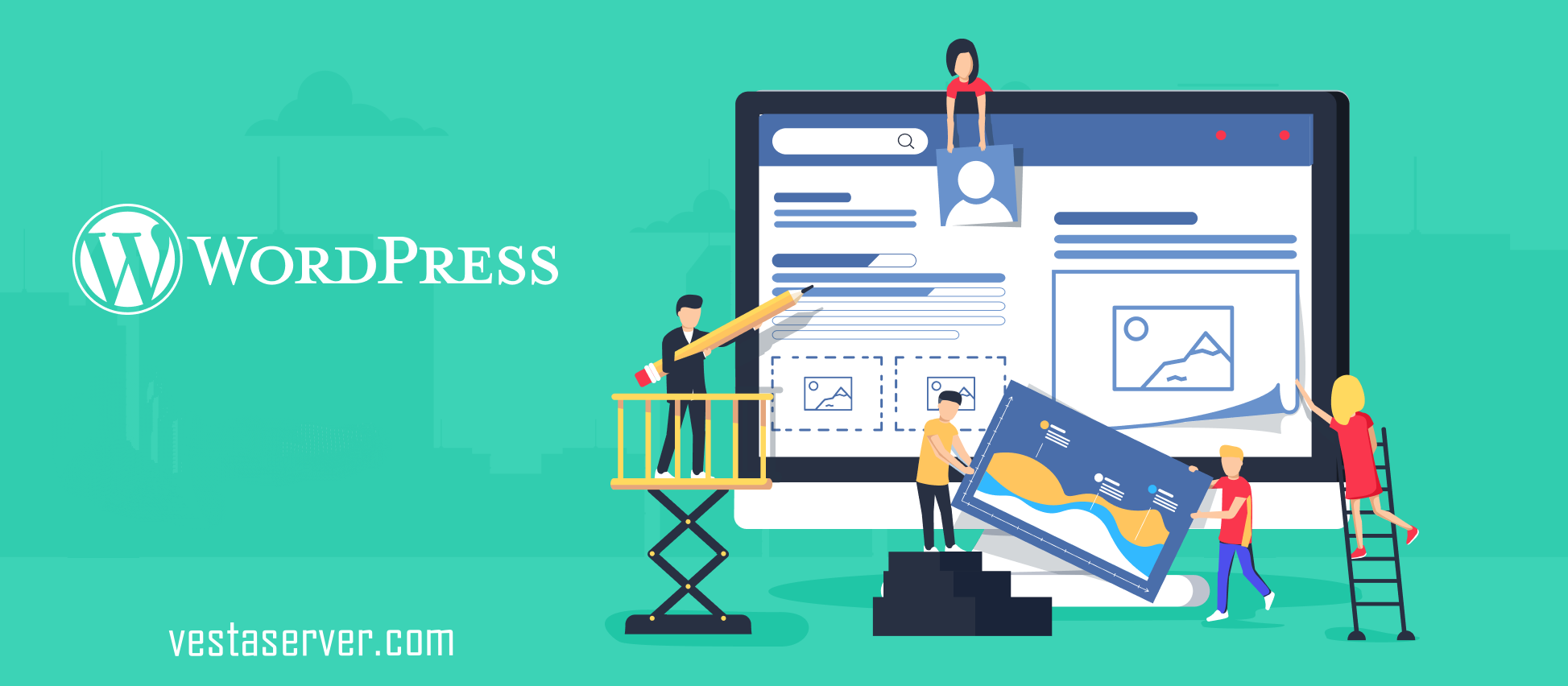
فعال سازی حالت تعمیر و نگهداری سایت در وردپرس با استفاده از افزونه
همانطور که اشاره کردیم، در این آموزش قصد داریم برای فعال نمودن حالت تعمیر سایت، از افزونه استفاده کنیم.
افزونه های زیادی برای این کار وجود دارد، ما در این مقاله از افزونه wp maintenance mode استفاده میکنیم.
به منظور استفاده از این افزونه، مراحل زیر را طی کنید:
گام اول
به پیشخوان وردپرستان بروید و از منوی آن، روی ” افزونه ها “ کلیک کنید و سپس از میان زیرمنو های موجود آن گزینه ” افزودن افزونه “ را انتخاب کنید.
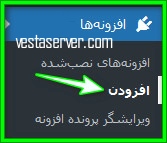
گام دوم
در صفحه باز شده از قسمت باکس جستجو، عبارت ” wp maintenance mode “ را جستجو کنید و افزونه موردنظر را نصب و سپس فعال نمایید.
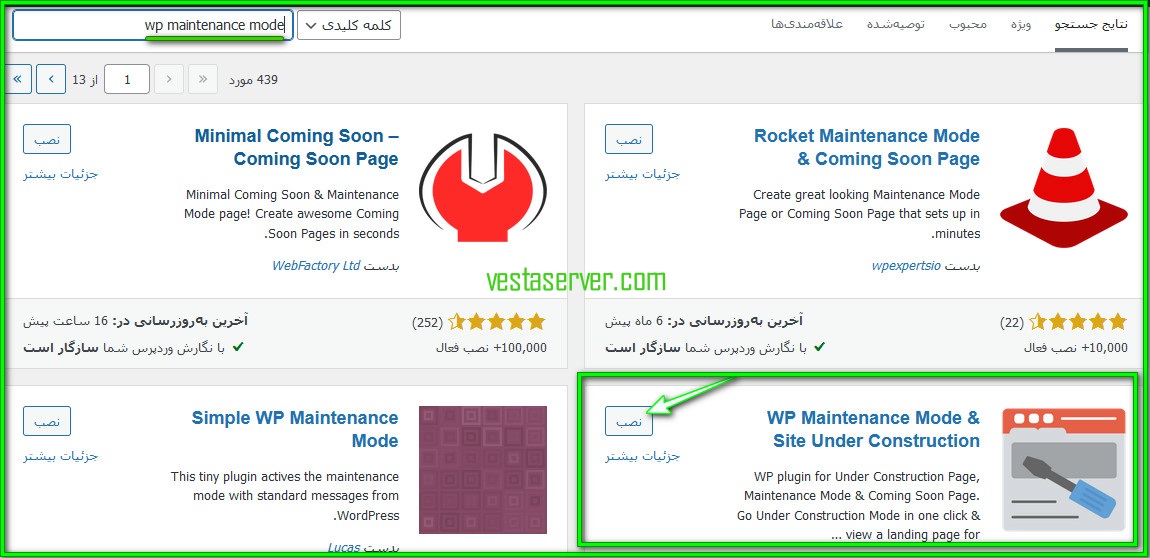
گام سوم
بعد از نصب و فعالسازی افزونه، در منوی ووکامرس گزینه ای تحت عنوان maintenance mode اضافه می شود روی آن کلیک کنید.
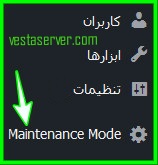
گام چهارم
در صفحه باز شده، در مقابل وضعیت یا Stutus گزینه ای برای فعال/غیرفعال کردن عملکرد افزونه وجود دارد، آن را فعال کنید.
سپس روی گزینه ذخیره تغییرات یا ” Save Settings “ در پایین صفحه کلیک کنید تا حالت تعمیر و نگهداری برای سایت شما فعال گردد.
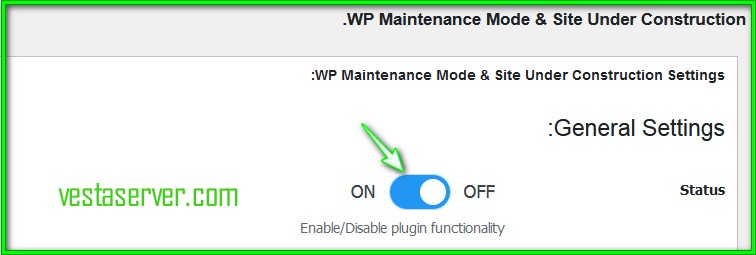
اکنون اگر آدرس سایت خود را در مرورگر دیگری جستجو کنید، تصویری مشابه تصویر زیر در صفحه اصلی سایت خود مشاهده می کنید.
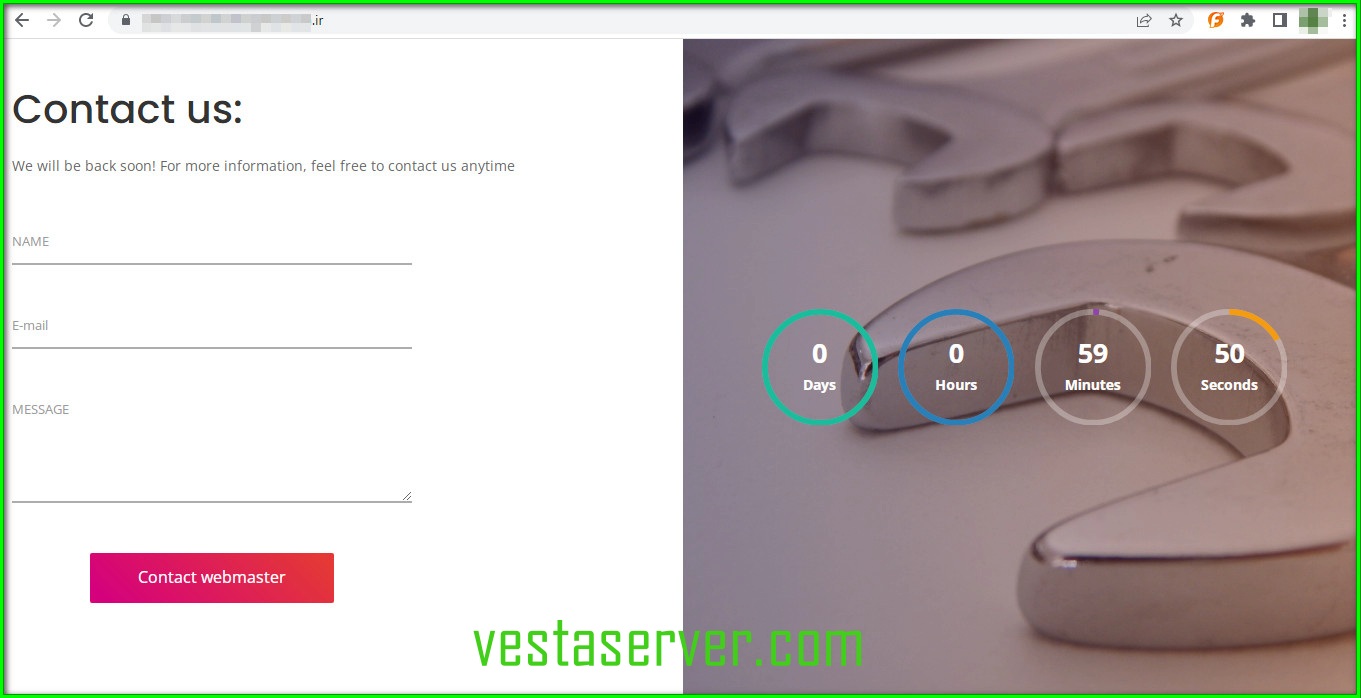
همانطور که می بینید در سمت چپ صفحه، باکسی برای ارتباط کاربران با شما در این مدتی که سایت شما در حالت تعمیر و نگهداری است وجود دارد.
اگر قصد داشته باشید باکس تماس با ما یا فرم تماس حذف گردد و در این مدت نمایش داده نشود باید گزینه مقابل قسمت Full screen mode که در زیر بخش وضعیت وجود دارد را فعال نمایید.
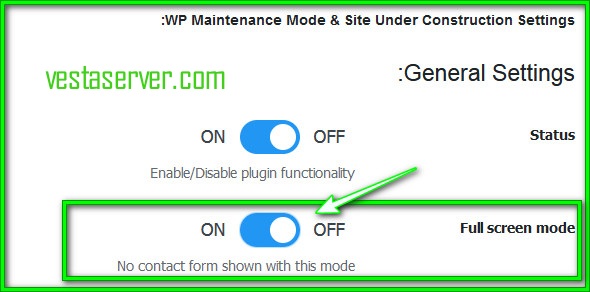
سایر تنظیمات مربوط به افزونه
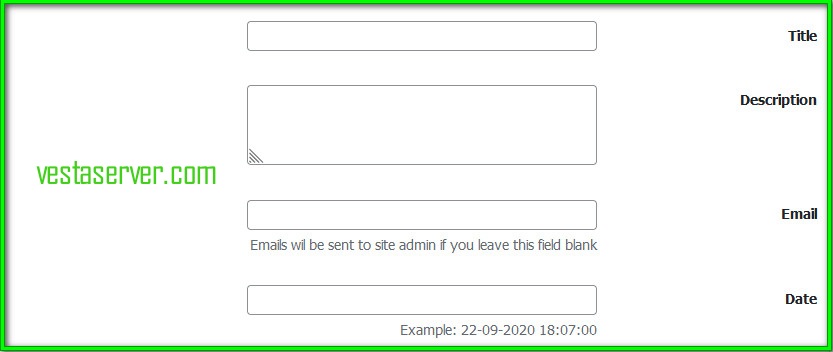
Title
در این فیلد می توانید برای حالت تعمیر و نگهداری، عنوان تعیین کنید یا اگر آن را از قبل تعیین کردید میتوانید در صورت نیاز آن را از این قسمت تغییر دهید.
Description
ممکن است شما بخواهید پیغام دلخواه و خاصی به کاربران نمایش داده شود، در این صورت شما میتوانید پیغام نمایشی برای کاربران را در این قسمت شخصی سازی کنید.
برای اینکار میتوانید در فیلدی که در مقابل بخش Description وجود دارد، پیغام دلخواه خود را وارد کنید.
مثلا ممکنه بنویسید ما در حال بهبود سایت خود هستیم و بزودی در خدمت شما خواهیم بود.
اگر این قسمت را خالی بگذارید، ایمیلها برای مدیر سایت ارسال میشوند.
Date
در این قسمت میتوانید مشخص کنید که تا چه مدتی سایت در حالت تعمیر و نگهداری باشد و تاریخ موردنظرتان را در این فیلد وارد نمایید.

Background Type
از این قسمت میتوانید نوع زمینه با بک گراند صفحه را مشخص کنید که میتواند عکس یا تکسچر باشد.
Background image
از این قسمت میتوانید عکس پس زمینه را تغییر دهید یا حذف نمایید.
در آخر هم لازم است روی گزینه ذخیره تغییرات یا ” Save Settings “ در انتهای صفحه کلیک کنيد تا تنظیمات ذخیره و اعمال گردند.
اکنون اگر به آدرس سایتتان بروید، مشاهده می کنید که صفحه اصلی سایت نمایش داده نمیشود و پیغام تعریف شده در افزونه را میبینید.
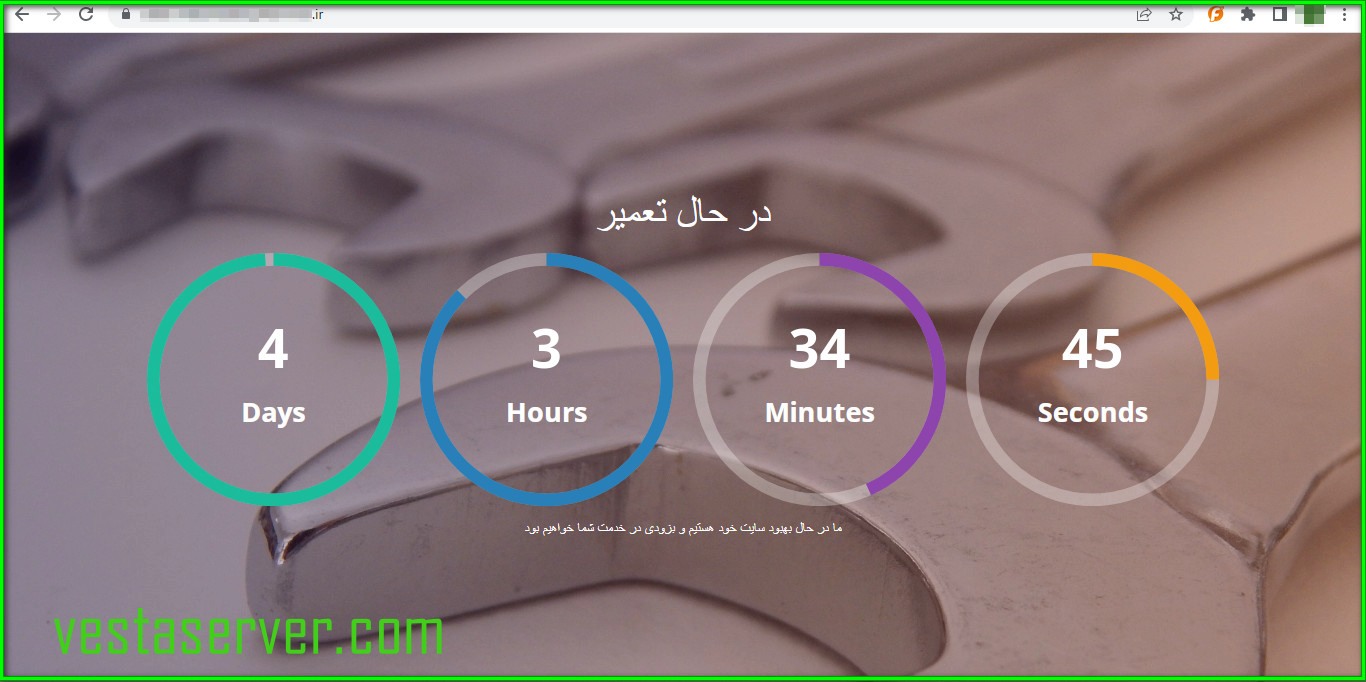
نکته: اگر شما نقش مدیر سایت را داشته باشید، در صفحه اصلی سایت، پیغام حالت تعمیر و نگهداری را مشاهده نخواهید کرد و همان صفحه اصلی سایت را خواهید دید.
اما اگر در یک مرورگر دیگر آدرس سایت خود را جستجو کنید مشاهده خواهید کرد که وبسایت شما در صفحه اصلی سایت شما پیغام حالت تعمیر و نگهداری یا همان پیغام تعریف شده در خود افزونه نشان داده میشود.
غیرفعال کردن حالت تعمیر و نگهداری سایت
اگر دیگر نخواستید سایت در حالت تعمیر باشد و پیغامی نمایش ندهد، باید به همان قسمت که آن را فعال کرده بودید بروید و وضعیت آن را به حالت غیر فعال تغییر دهید.
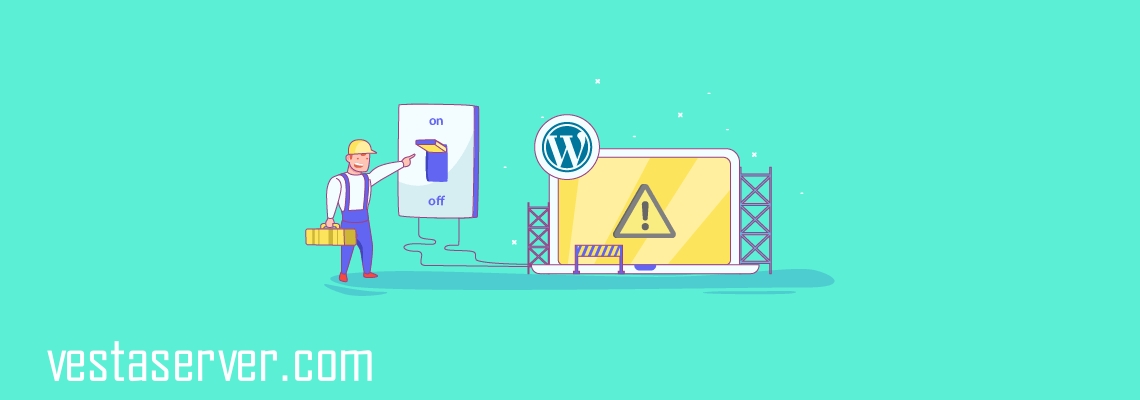
حرف آخر
در این به آموزش نحوه فعالسازی حالت تعمیر و نگهداری سایت در وردپرس پرداختیم، امیدواریم این آموزش برای شما مفید واقع شده باشد و توانسته باشید با کمک آن در زمانیکه سایتتان در حال تعمیر، راه اندازی یا بهبود است، کاربران را بجای روبرو کردن با خطاها در صفحه اصلی سایت خود، با پیغامی مناسب روبرو کنید.