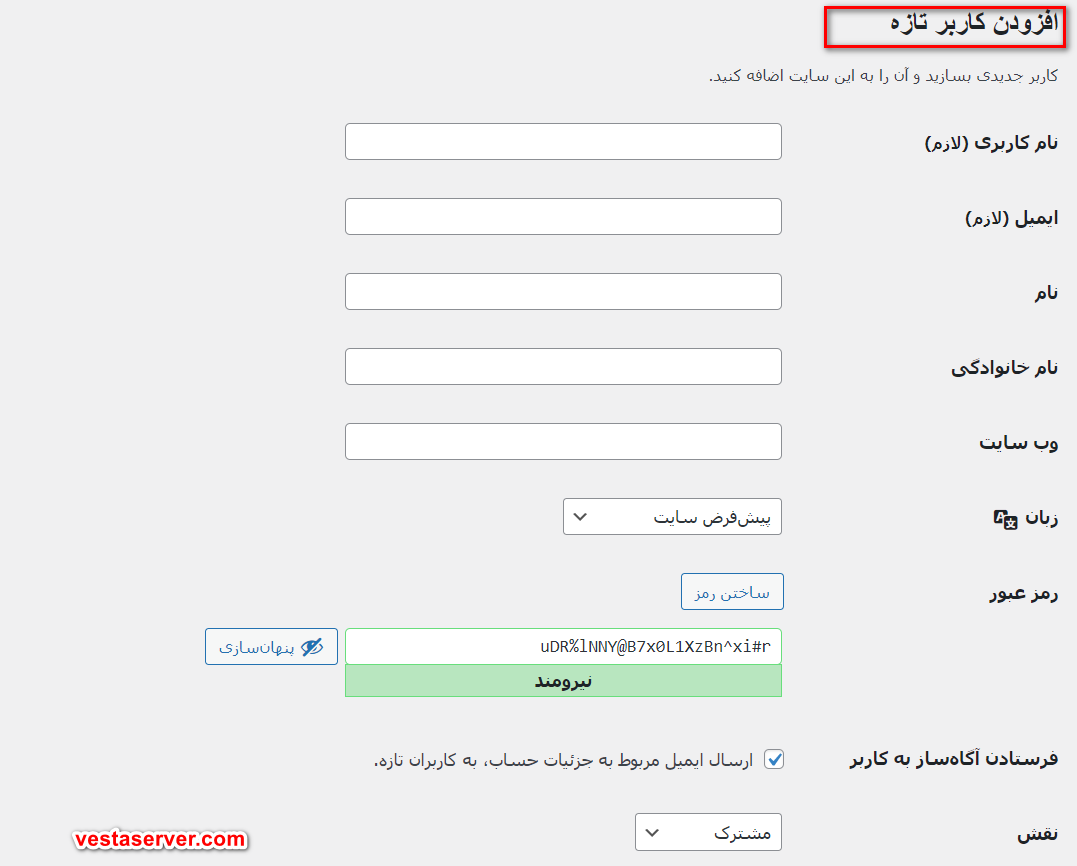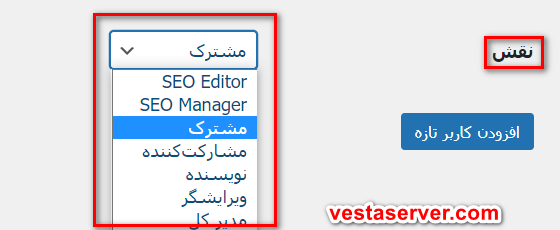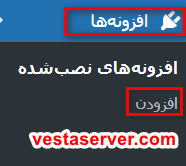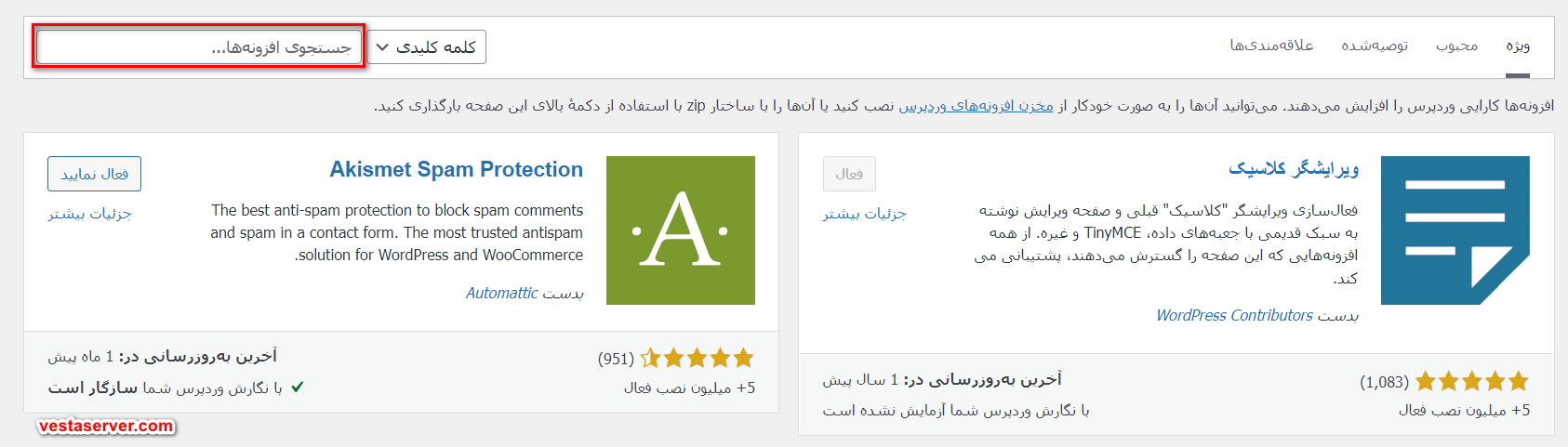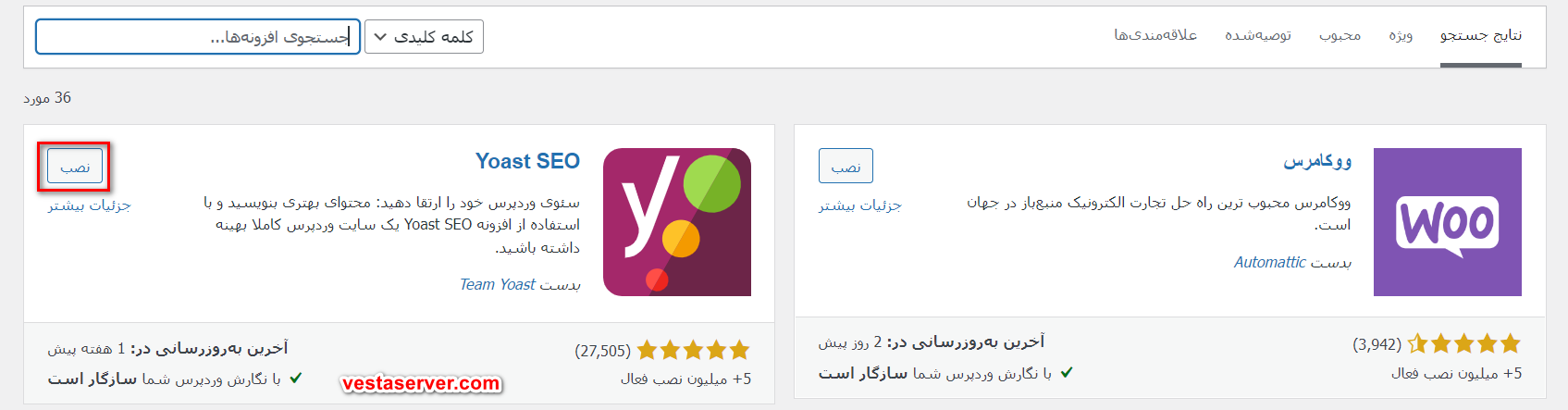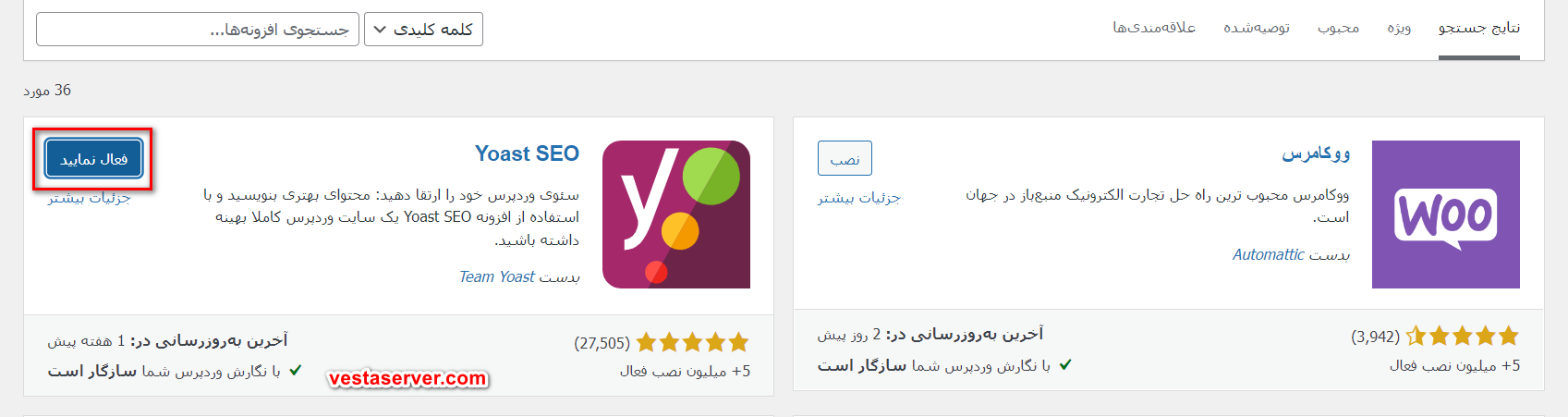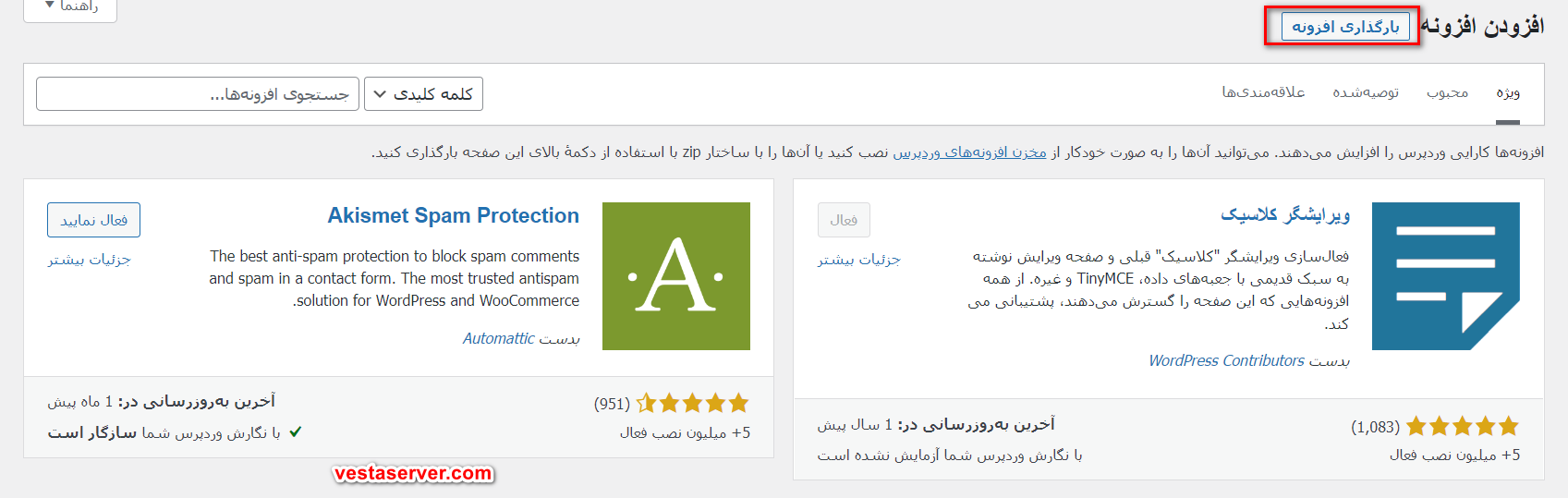آموزش افزودن آیکون به منوی وردپرس
آموزش افزودن آیکون به منوی وردپرس برای شما صاحبان سایت بسیار مهم است زیرا منو است که کاربران را به قسمت های مختلف سایت شما می برد و کاربران از طریق منو می توانند سریع تر به امکانات سایت دسترسی پیدا کنند. همان طور که گفتیم زمانی که شما بخواهید به قسمت های مختلف سایت بروید با استفاده از منو این کار راحت تر انجام می شود حال اگر در کنار گزینه های سایت آیکون باشد, شما می توانید ان قسمت از منو را بهتر درک کنید و حتی انتخاب خود را باتوجه به آیکون انجام دهید.
همان طور که می دانید وردپرس از امکانات, خدمات و ویژه های بسیار زیادی برخوردار است حتی اگر نتوانید در وردپرس یک خدمت را پیدا کنید می توانید به راحتی افزونه ان را پیدا کرده و بعد ان را فعال و نصب کنید. حال ممکن است در بسیار از سایت ها در قسمت منوی ان ها یک آیکون را در کنار قسمت های مختلف منو ببینید اما متوجه شوید که در خود وردپرس قسمتی برای اضافه کردن آیکون وجود ندارد اما شما به راحتی و چند کلیک می توانید افزونه آیکون را نصب کنید.
![]()
وستاسرور در این آموزش در مورد آموزش افزودن آیکون به منوی وردپرس صحبت کند و به شما یاد می دهد چگونه با استفاده از افزونه Menu Icons کار اضافه کردن آیکون را انجام دهید.
افزونه Menu Icons
افزونه Menu Icons یک افزونه بسیار کاربردی است که کاربردش محدود به افزودن آیکون به منو در وردپرس نیست و قابلیت های زیادی دارد که ب نصب ان می توانید از ان ها استفاده کنید. شما با استفاده از این افزونه می توانید بدون انجام کد نویسی و یا تغییر در آن و حتی با اضافه کردن فایل, یک آیکون را به سایت خود اضافه کنید.
افزونه Menu Icons خدمات خاص و کاربردی را به کاربرانش ارائه می دهد که شامل :
- امکانات اضافه کردن نوع های مختلف فونت به نوشته های خود
- اضافه کردن عکس در کنار آیکون های منو در سایت
- اضافه کردن آیکون های SVG به سایت
- تنظیمات مربوط به مکان قرار گرفتن آیکون های سایت
- تنظیمات مربوط به سایز آیکون ها
- ………
این افزونه کاربرد های زیاد دیگری هم دارد که در اینجا مجال صحبت در مورد ان ها نیست. شما می توانید با توجه نیازی که دارید از قابلیت ها و امکانات Menu Icons استفاده کنید.
این افزونه به دلیل قابلیت های زیاد و کاربردی و همچنین استفاده اسان از ان مورد توجه و استقبال افراد قرار گرفته است. این موضوع باعث شده تا این افزونه در تعداد زیاد نصب شده باشد و همچنین کاربران امتیاز 5 از 5 را ان بدهند. موضوع دیگری که به محبوبیت ان کمک کرده این است که به صورت رایگان قابلیت ها و امکاناتش را در دسترس کاربران می گذارد.
آموزش افزودن آیکون به منوی وردپرس
وستاسرور آموزش افزودن آیکون به منوی وردپرس را با کمک افزونه پرکاربرد و تخصصی Menu Iconsدر این مقاله را انجام می دهد.
مراحل یادگیری افزودن آیکون به منوی وردپرس به صورت زیر است:
- ابتدا وارد صفحه وردپرس خود شوید.
- از منوی اصلی گزینه افزونه ها را انتخاب کرده و از زیر منوی مربوطه گزینه افزودن را برگزینید.
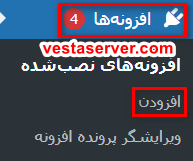 در این قسمت شما باید در نوار جستجو نام افزونه یعنی Menu Icons را انتخاب کنید و بعد افزونه مشخص شده در تصویر را نصب و فعال کنید.
در این قسمت شما باید در نوار جستجو نام افزونه یعنی Menu Icons را انتخاب کنید و بعد افزونه مشخص شده در تصویر را نصب و فعال کنید.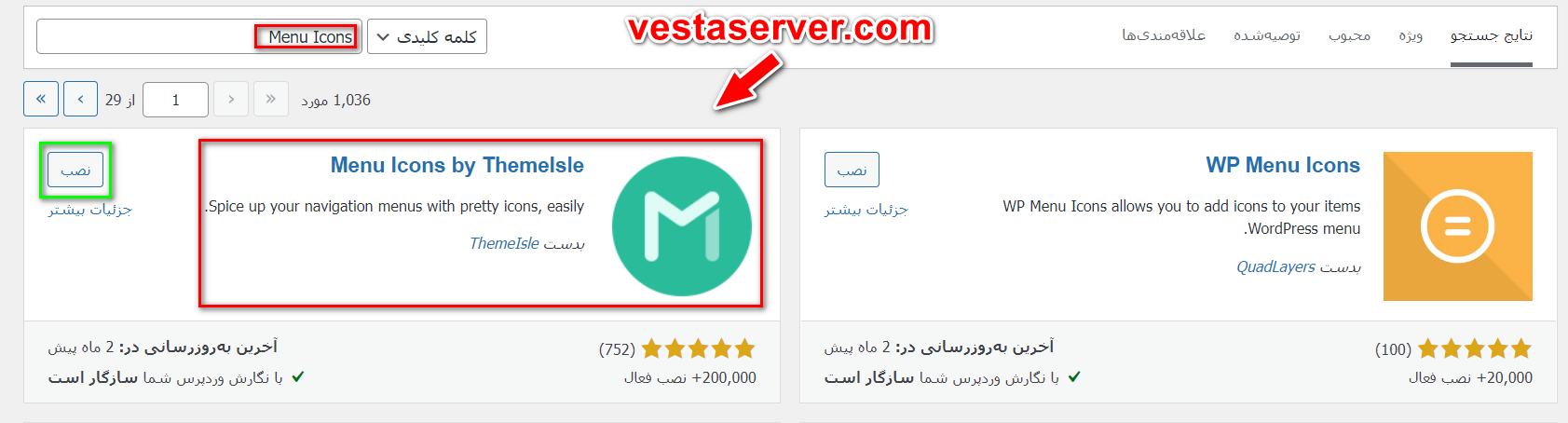
- در این قسمت شما با پیام افزونه فعال شد رو به رو می شوید اما گزینه ای در منوی اصلی برای شما به نمایش در نمی اید.باید توجه کنید که افزونه Menu Icons دارای تنظیم خاصی نیست. توجه کنید که کاربران برای استفاده از Menu Icons باید از منوی اصلی گزینه نمایش و بعد از زیر منوی مربوطه روی گزینه فهرست ها کلیک کنند. بعد دز صفحه ای که برای شما نمایش داده می شود روی گزینه select کلیک کنید.
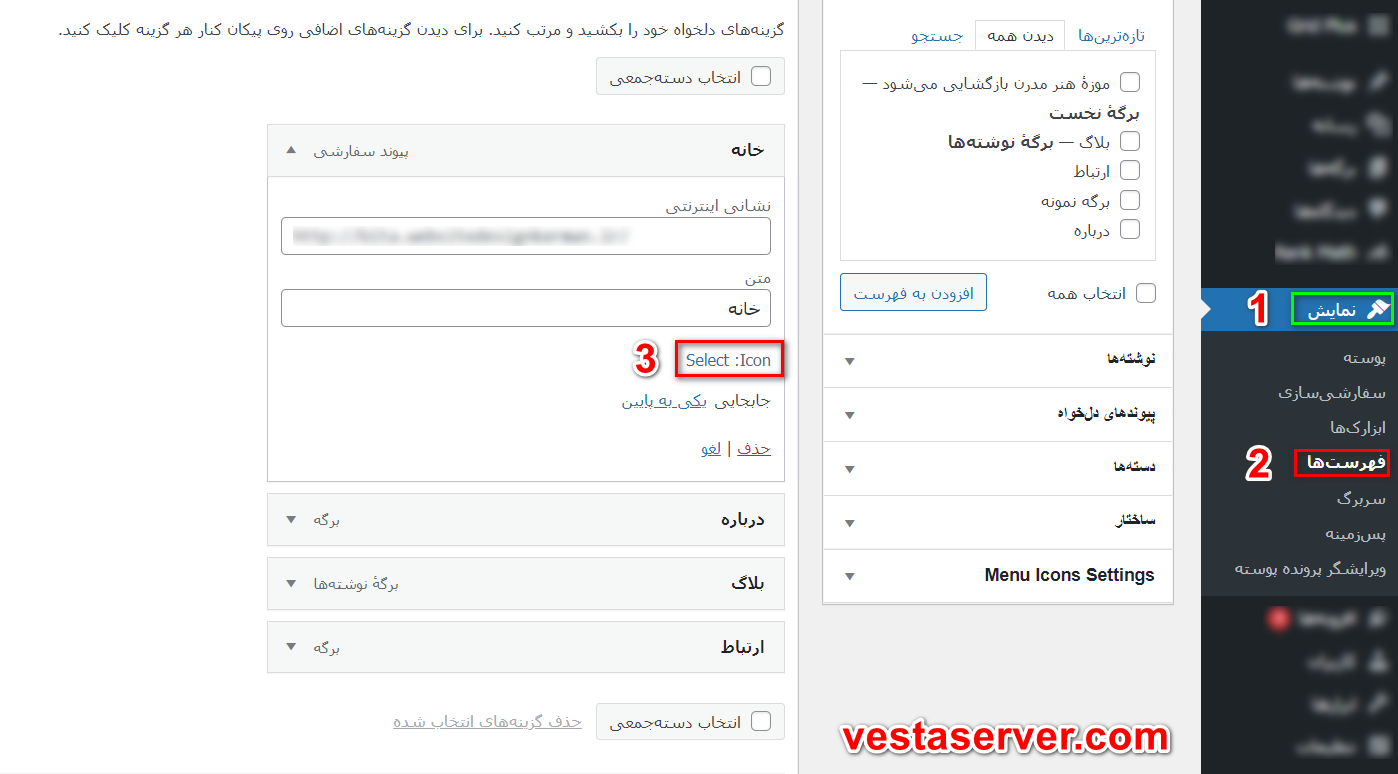
- صفحه ی جدیدی برای شما نمایش داده می شود که می توانید روی آیکون مورد نظرتان کلیک کنید. هم چنین برای شما پنجره های مختلفی در سمت راست و چپ نمایش داده می شود که می توانید روی پنچره سمت چپ کلیک کنید و تنظیماتی مانند مکان آیکون, اندازه فونت و…… را انجام دهید.
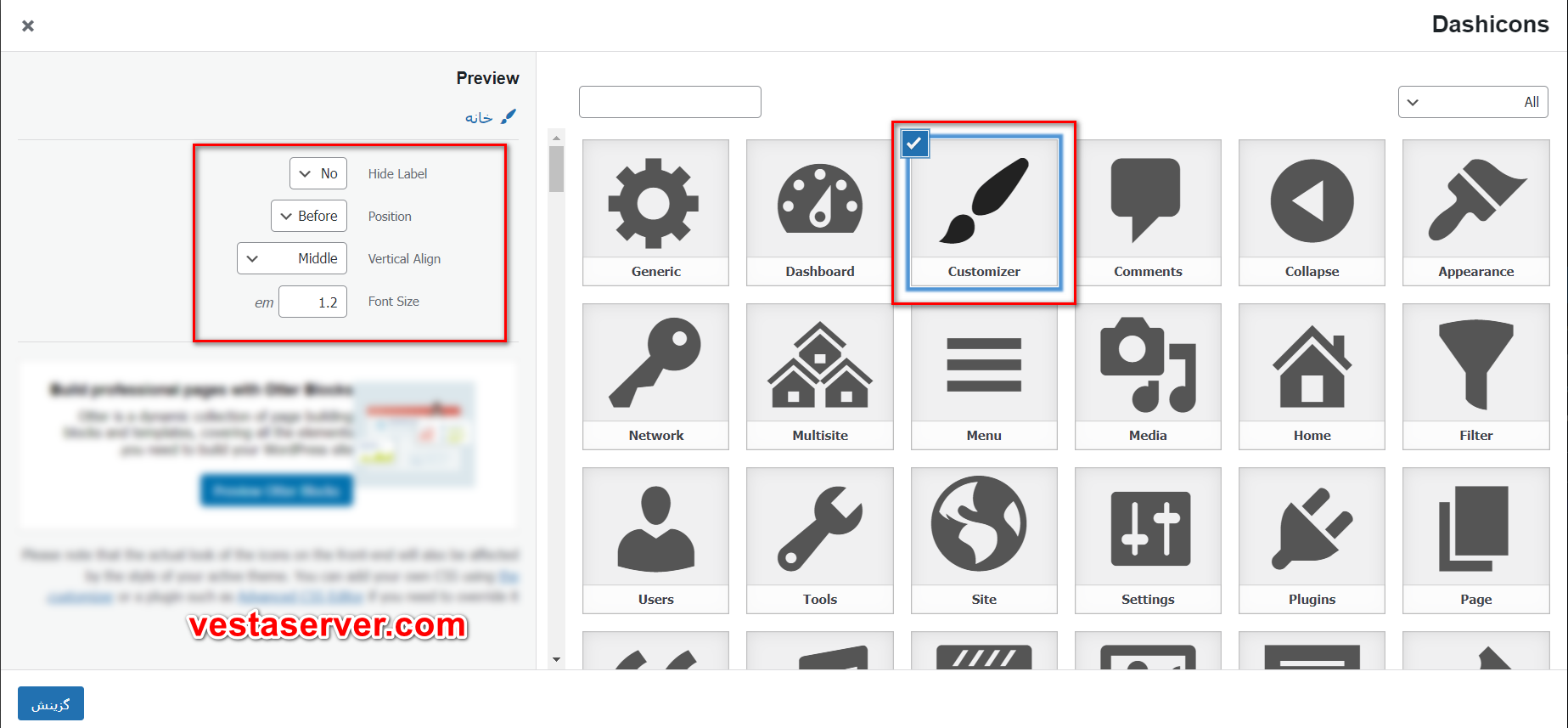
تنظیمات Menu Icons
همان طور که قبل تر گفتیم این افزونه قابلیت های زیادی دارد که شما می توانید به صورت رایگان از ان ها استفاده کنید.
برای رفتن به تنظیمات افزونه باید مراحل زیر را دنبال کنید :
برای ایجاد تنظیمات مورد نظرتان باید ابتدا وارد وردپرس شوید.
از منوی اصلی قسمت نمایش را انتخاب کنید و زیر منوی مربوطه روی فهرست ها کلیک کنید. صفحه جدیدی برای شما باز می شود که باید روی گزینه Menu Icons Setting کلیک کنید. بعد از ان صفحه جدیدی برای شما نمایش داده می شود که می توانید تنظیمات مورد نظر خود را وارد کنید.
![]()
سخن پایانی
بسیاری از افراد سعی می کنند تا ویژه های جدید و نویی را به سایت خود اضافه کنند تا کاربران جذب سایت ان ها شوند. استفاده از آیکون در منوی وردپرس نیز به این دلیل اهمیت دارد که منوی جدیدی را برای کاربران ایجاد می کند و کاربران مشتاق استفاده از سایت شما می شوند و آیکون یک وجه تمایز بین شما و رقبایتان ایجاد می کند.
منو کاربردهای زیادی دارد همان طور که می دانید و کاربران با استفاده از منو می توانند به قسمت های مختلف سایت شما راهنمایی شوند. هرچقدر شما سعی کنید تا منوی بهتری در دسترس کاربران بگذارید, ان ها بیشتر ترغیب می شوند تا از سایت شما استفاده کنند زیرا سطح رضایت ان ها از سایت شما بالا می رود.
وستاسرور در این مقاله در مورد آموزش افزودن آیکون به منوی وردپرس را با ساده ترین و کاربردی ترین روش صحبت کرد و این آموزش مفید را در اختیار شما قرار داد. در این آموزش از افزونه ی Menu Icons استفاده شد که رایگان است و علاوه بر افزودن آیکون کاربردهای دیگری نیز دارد.



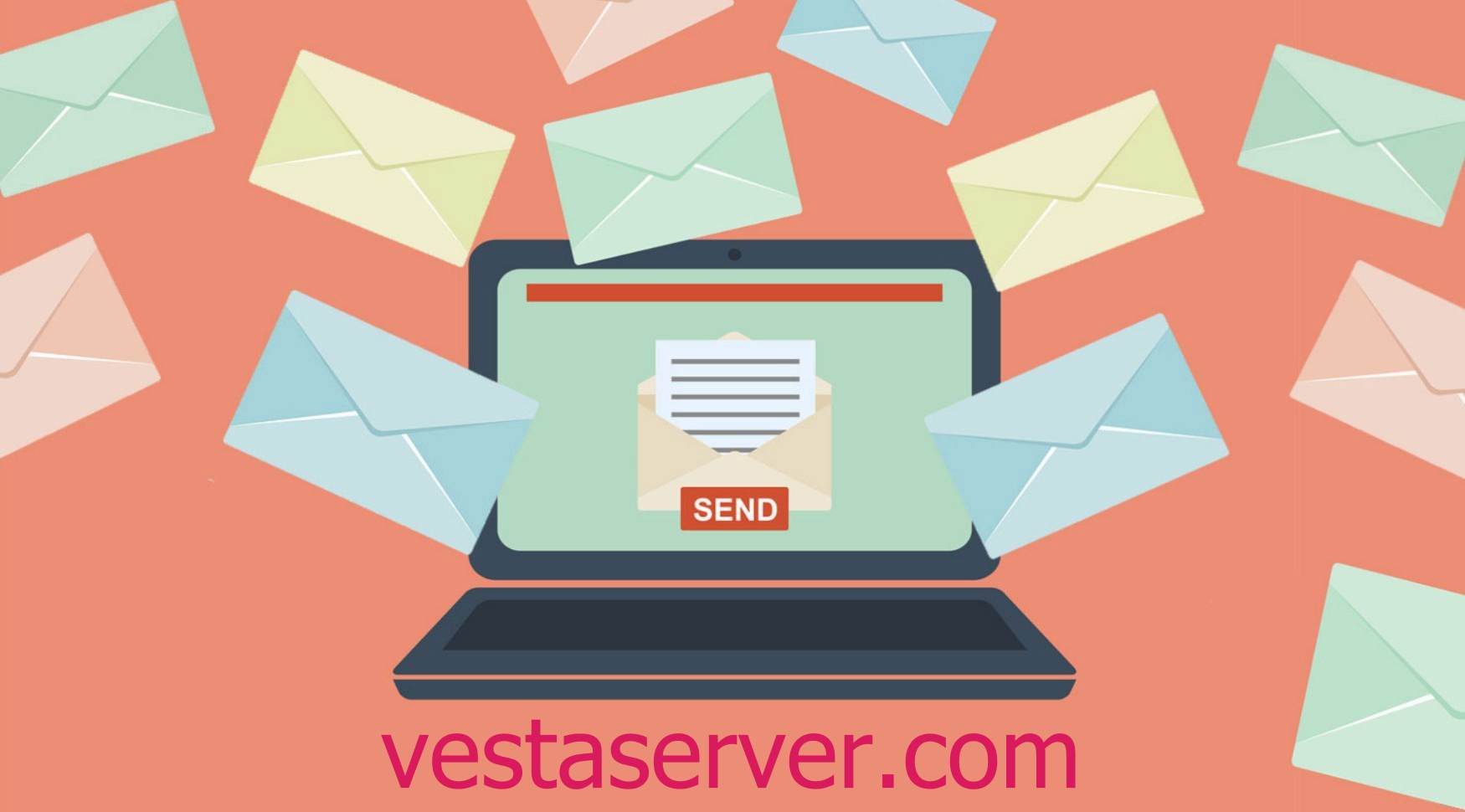

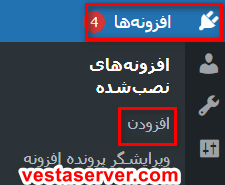 بعد از انجام مرحله قبلی باید افزونه مورد نظرتان را جستجو ان را نصب و فعال کنید.
بعد از انجام مرحله قبلی باید افزونه مورد نظرتان را جستجو ان را نصب و فعال کنید.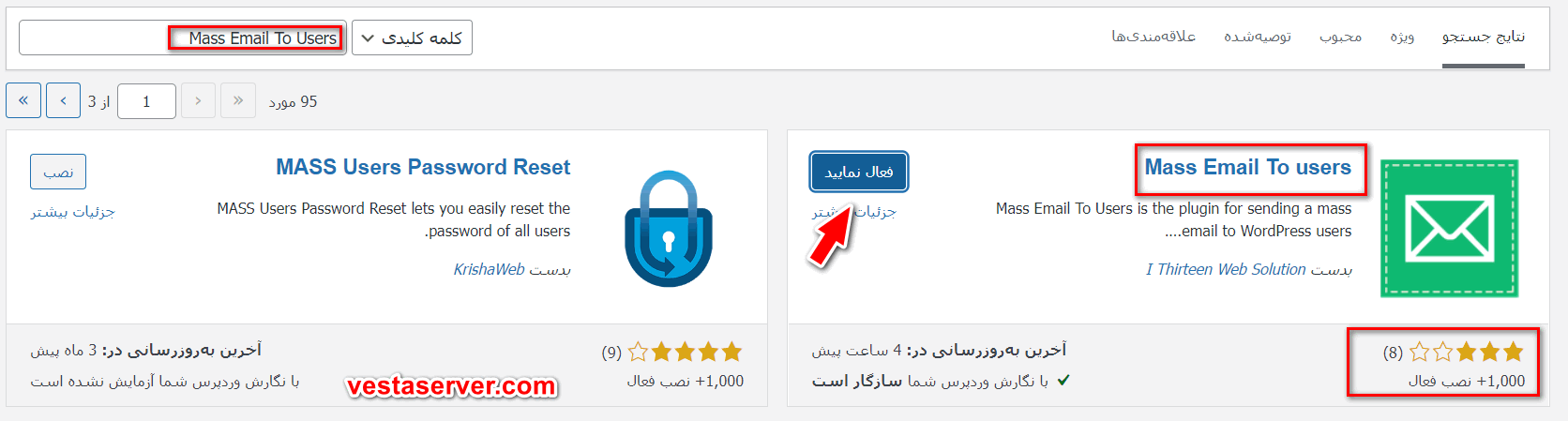 بعد از نصب افزونه در منوی اصلی برای شما گزینه ای با نام
بعد از نصب افزونه در منوی اصلی برای شما گزینه ای با نام 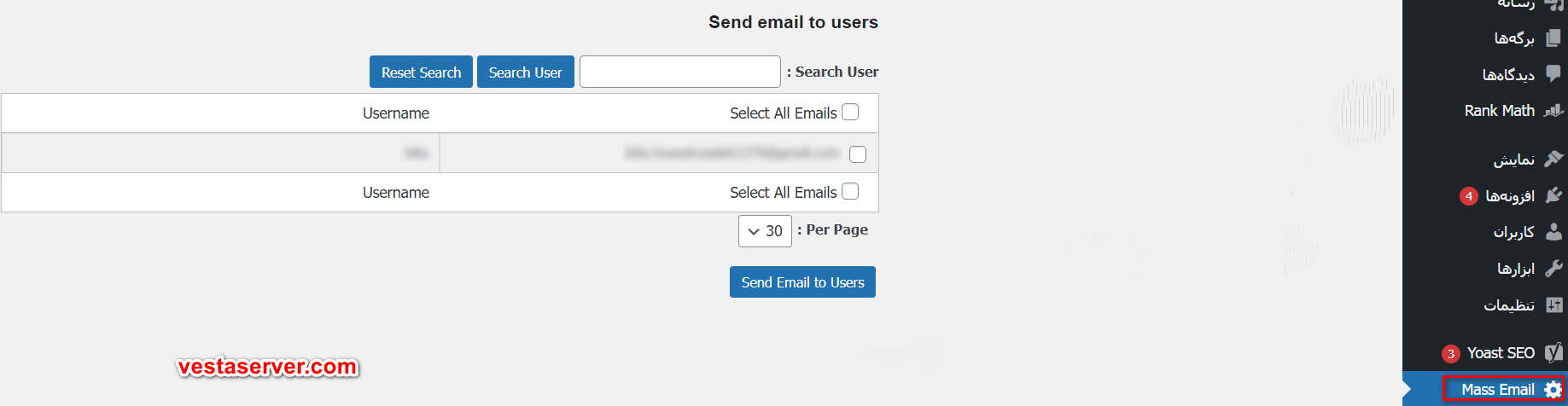 در این مرحله صفحه جدیدی برای شما باز می شود که شما باید اطلاعات مورد نظرتان را وارد کنید.
در این مرحله صفحه جدیدی برای شما باز می شود که شما باید اطلاعات مورد نظرتان را وارد کنید.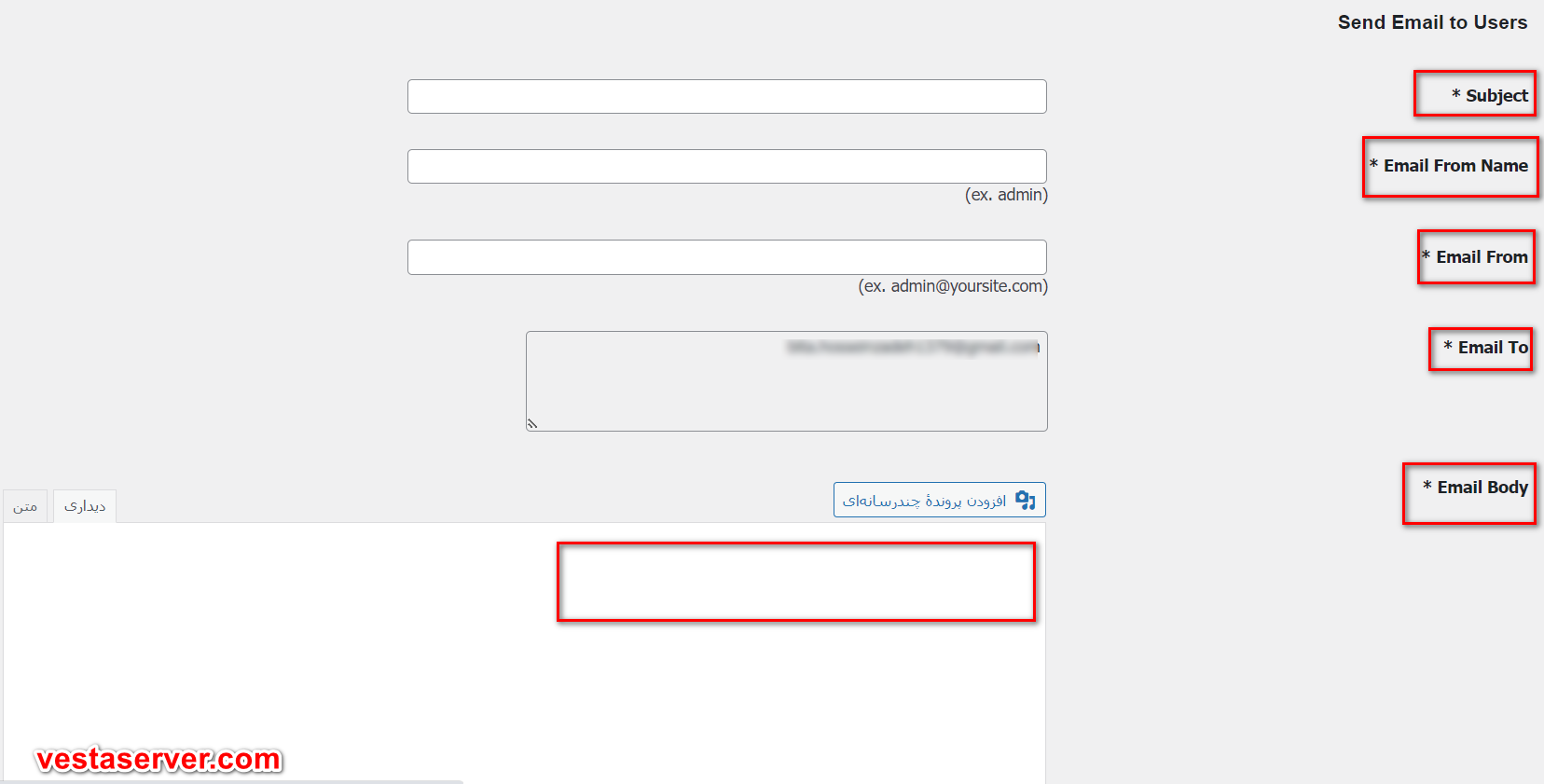


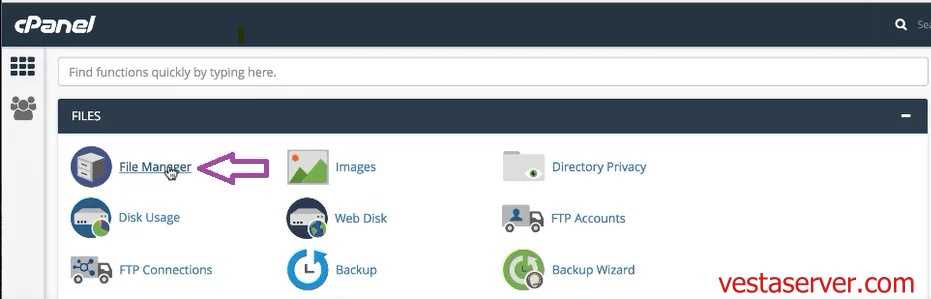
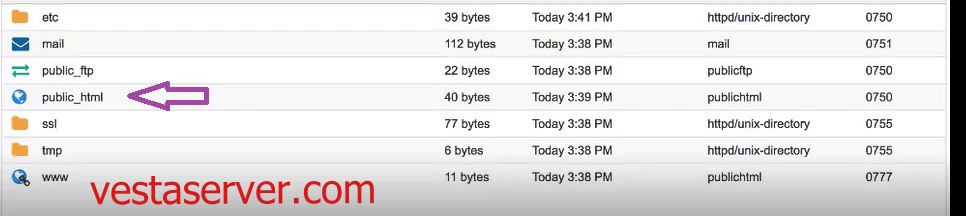
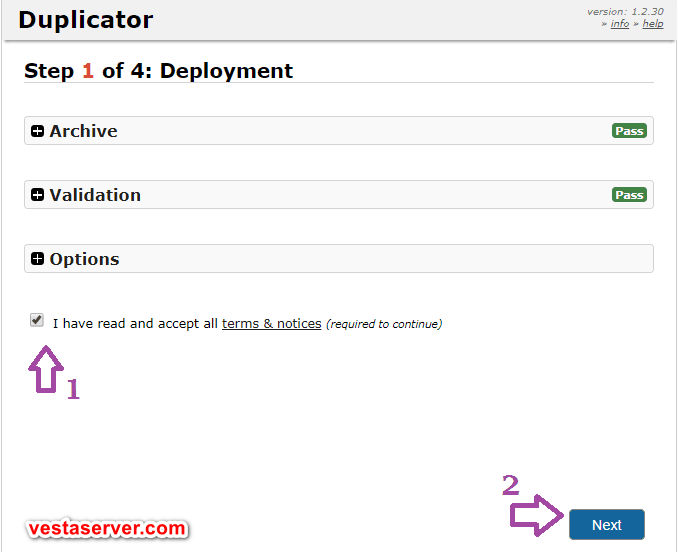
 3-حالا باید نام پایگاه داده خود را انتخاب کنید و بعد دوباره باید یوزر را انتخاب کنید و باید به وسیله password generator یک رمز بسازید. بعد از انجام این مراحل باید ALL PRIVILEGES را برگزینید و بعد روی گزینه next کلیک کنید.
3-حالا باید نام پایگاه داده خود را انتخاب کنید و بعد دوباره باید یوزر را انتخاب کنید و باید به وسیله password generator یک رمز بسازید. بعد از انجام این مراحل باید ALL PRIVILEGES را برگزینید و بعد روی گزینه next کلیک کنید.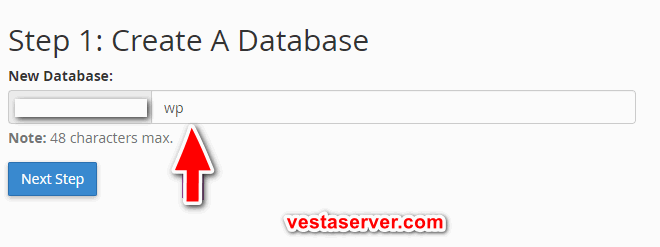
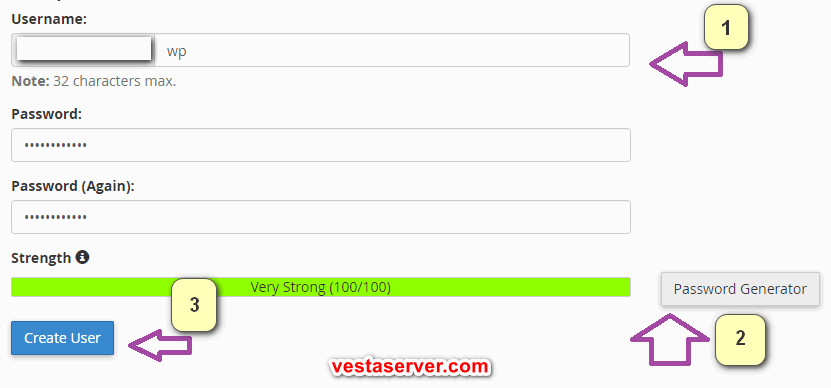 4-بعد از انجام این مراحل باید نام و رمز انتخابی خود را وارد کنید و بعد از ان گزینه
4-بعد از انجام این مراحل باید نام و رمز انتخابی خود را وارد کنید و بعد از ان گزینه 

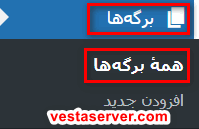
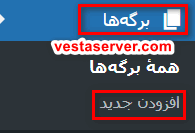

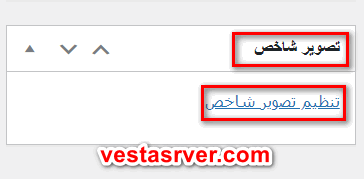 ویژگی های برگه
ویژگی های برگه



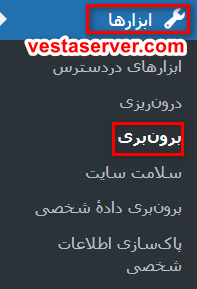
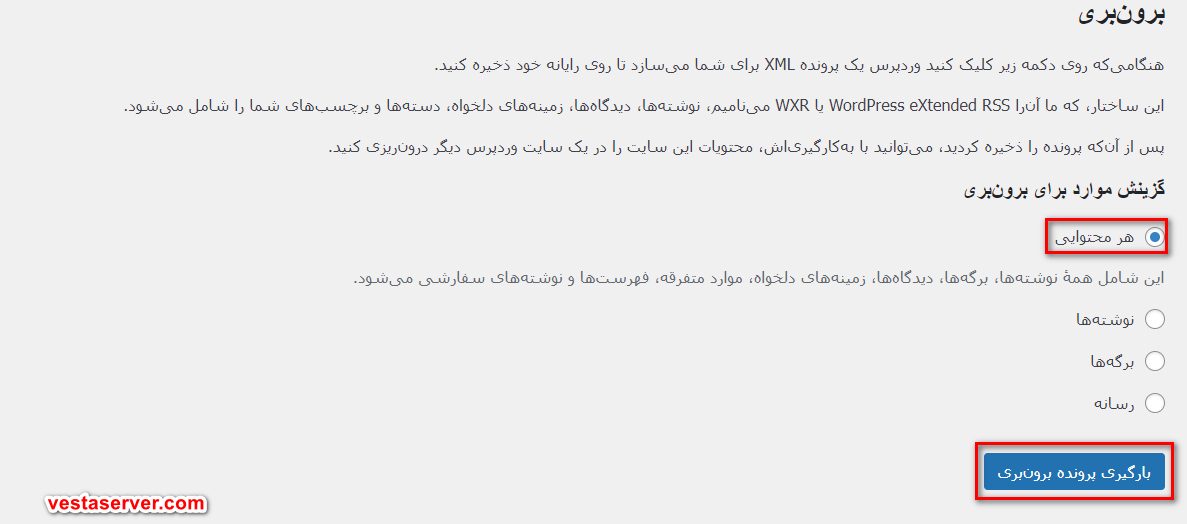

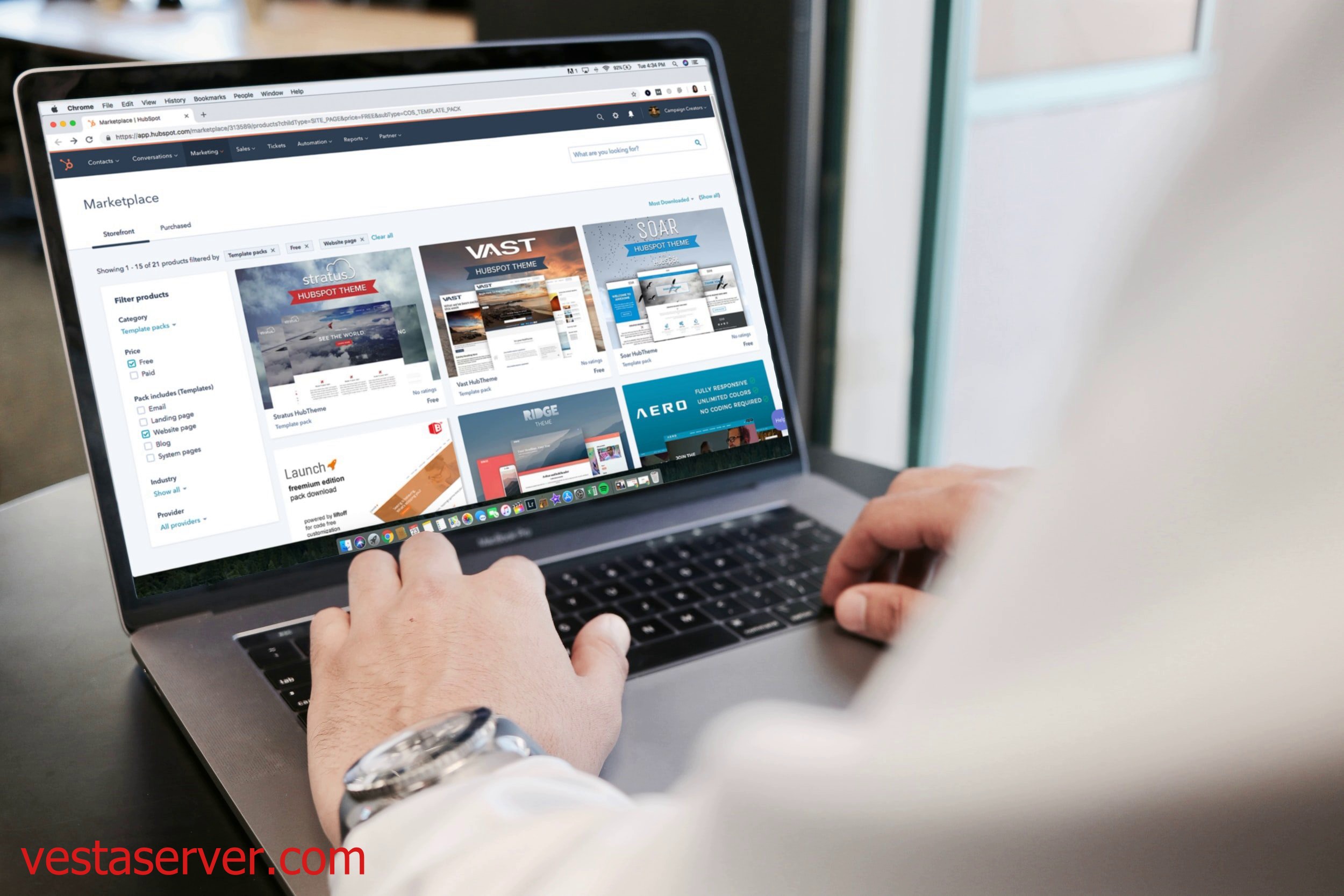
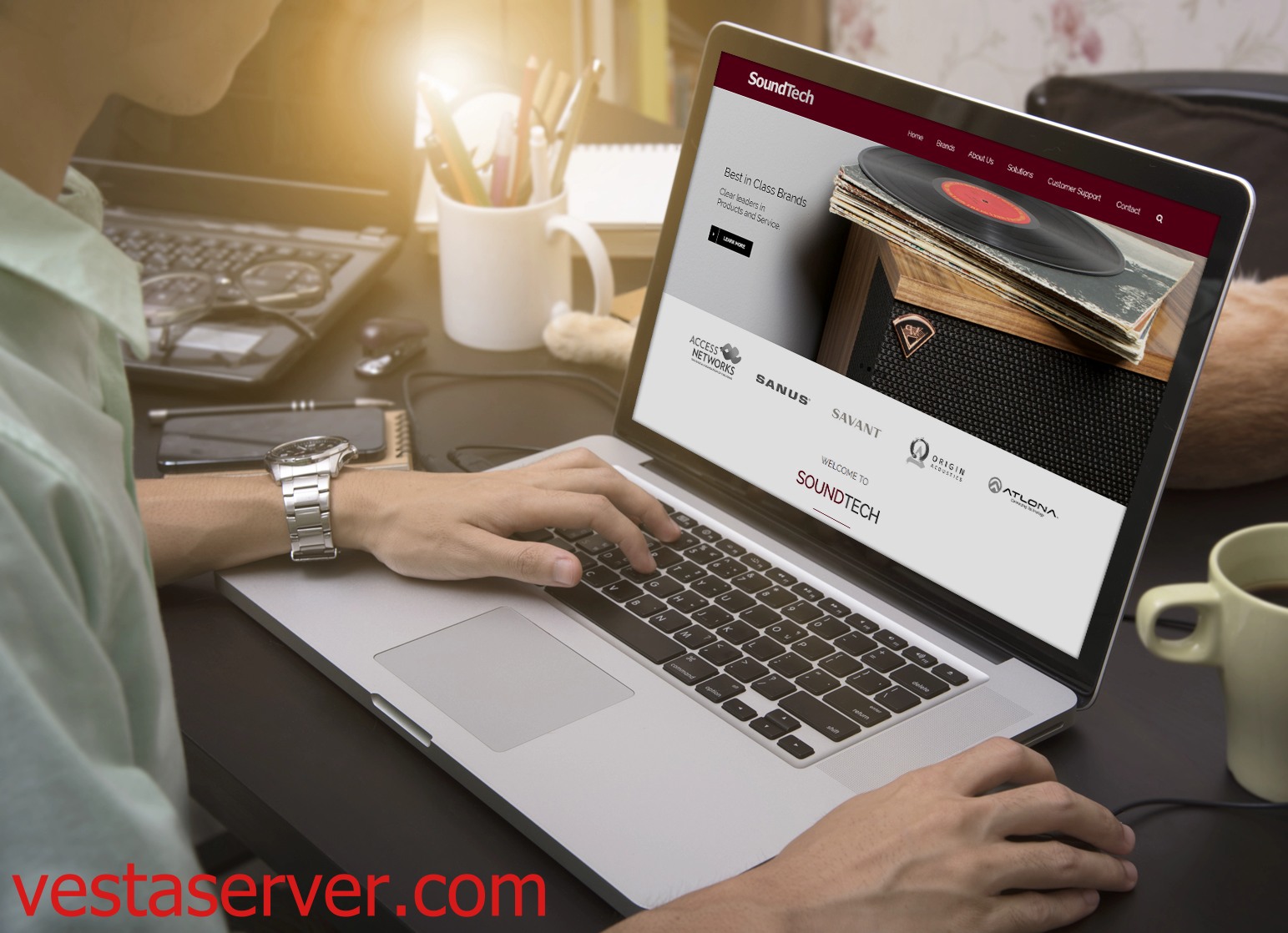
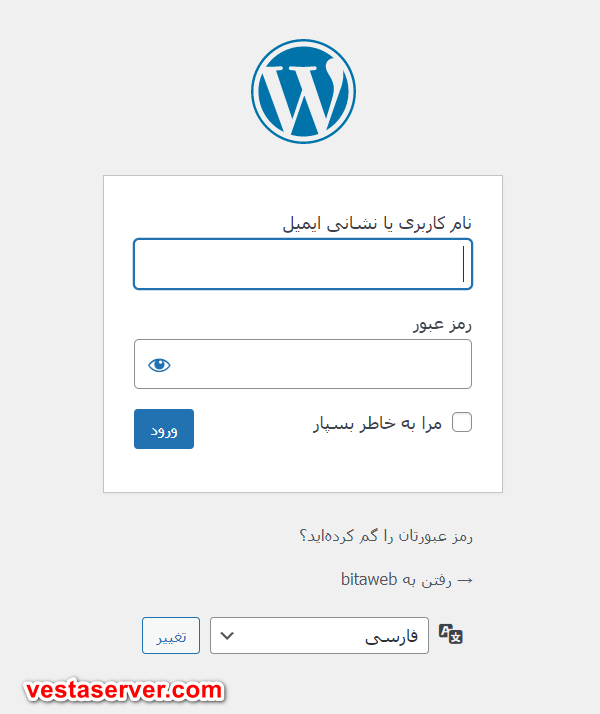
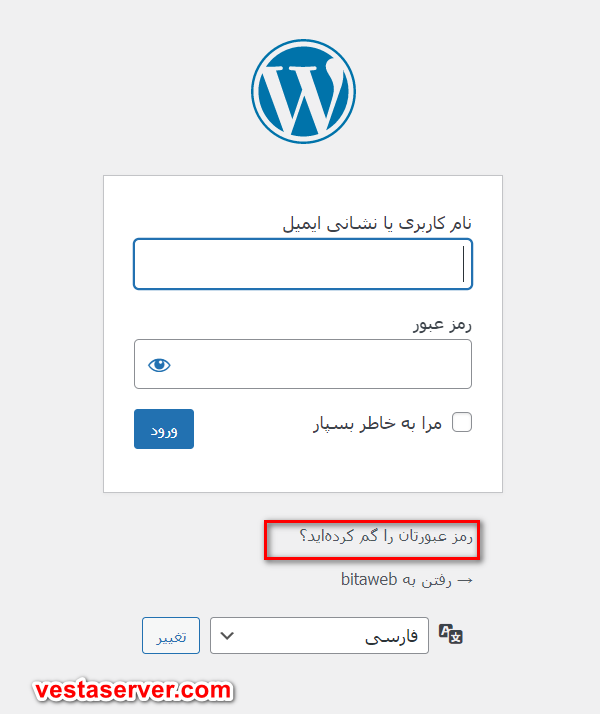
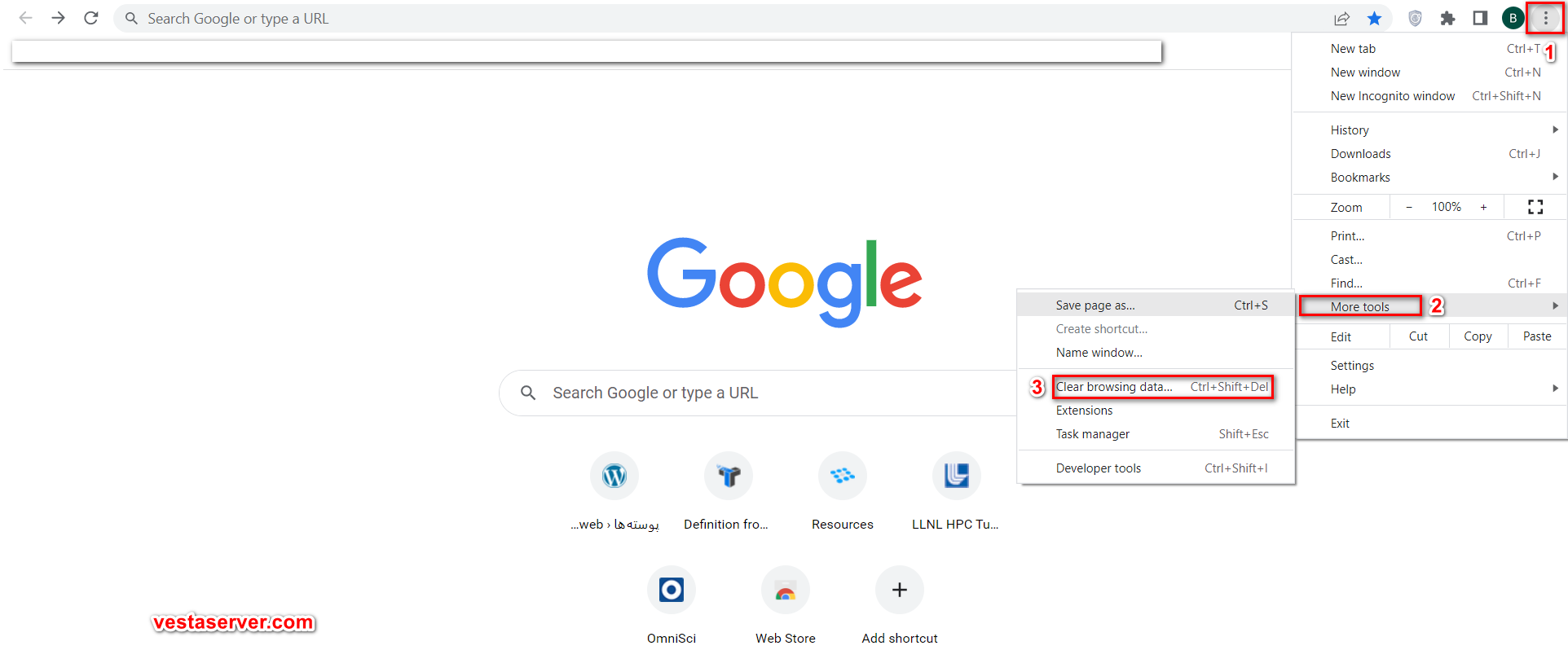 بعد از انجام مراحل قبلی صفحه ای به شما نمایش داده می شود. روی گزینه clear data کلیک کنید.
بعد از انجام مراحل قبلی صفحه ای به شما نمایش داده می شود. روی گزینه clear data کلیک کنید.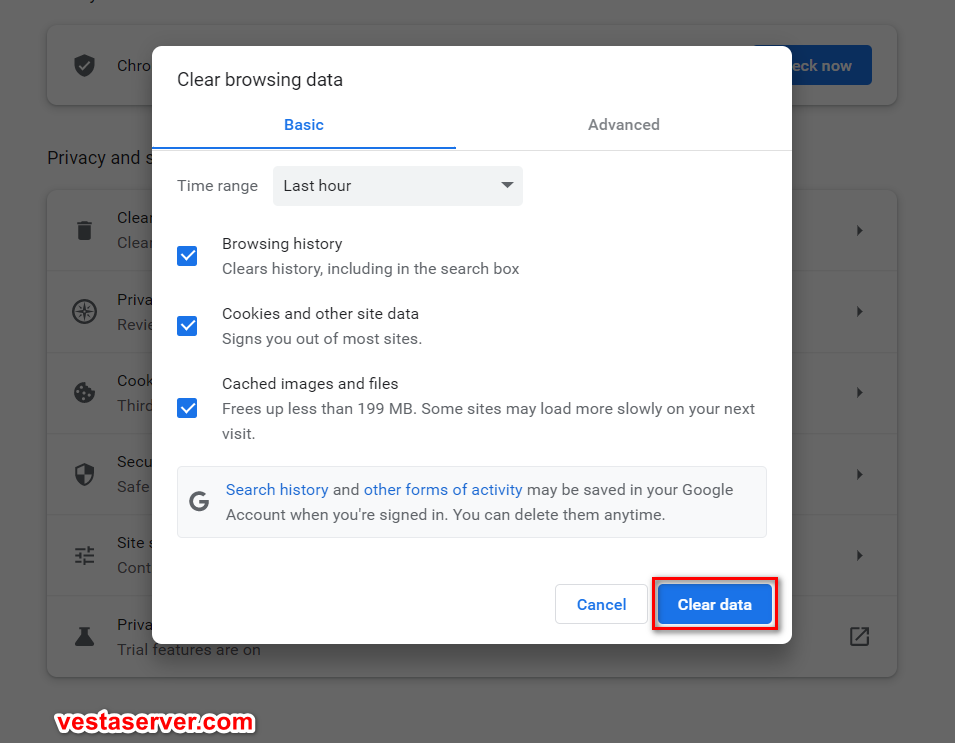
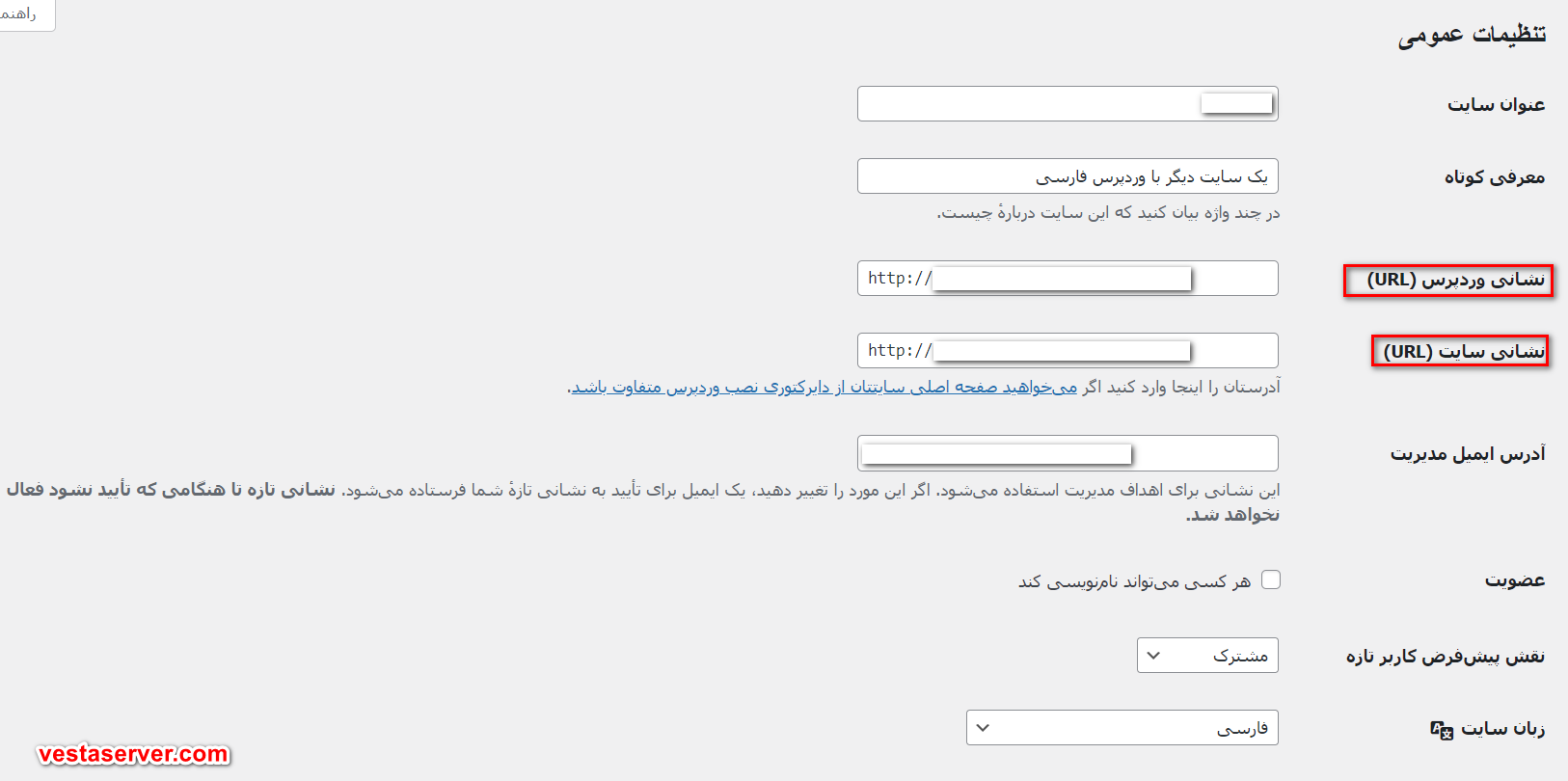




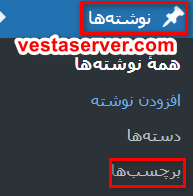
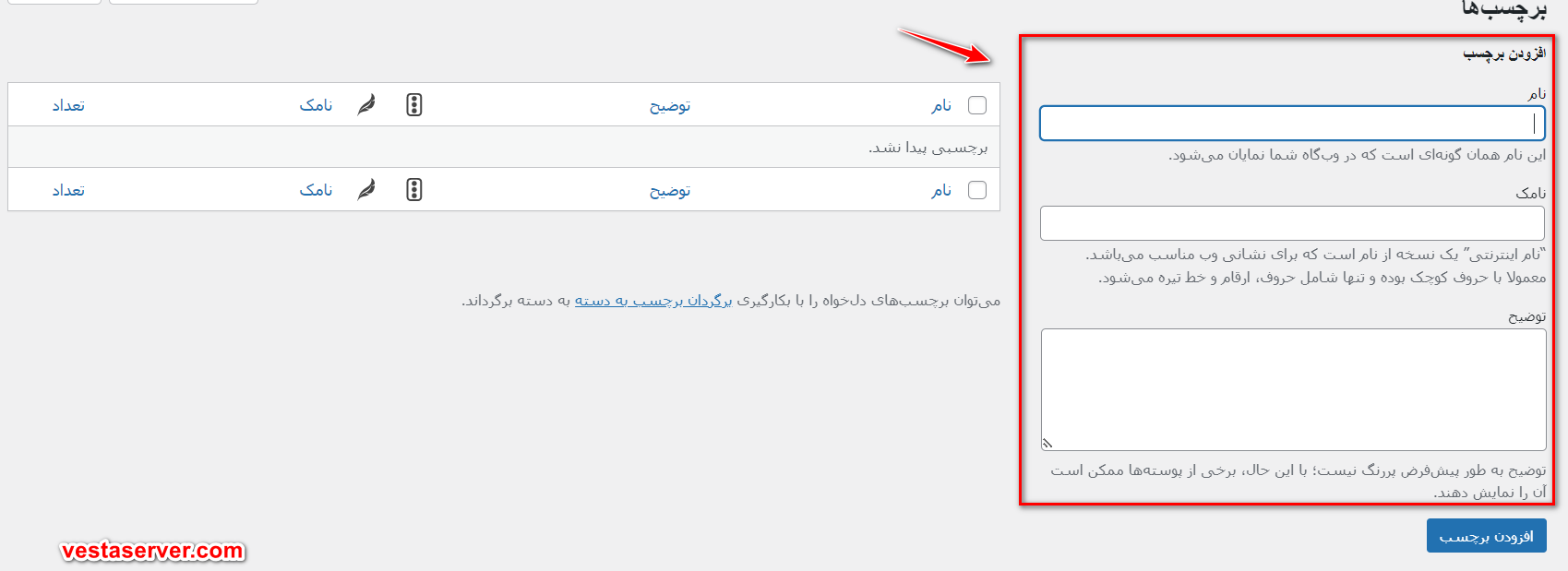
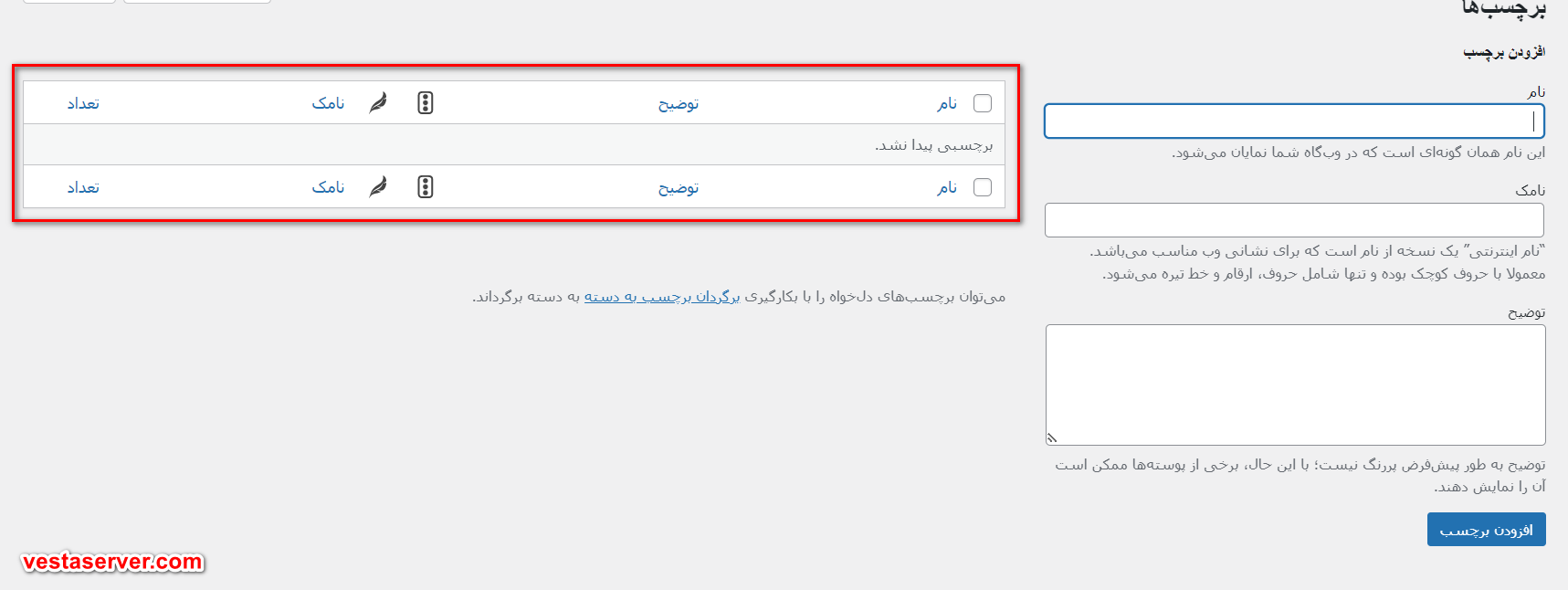
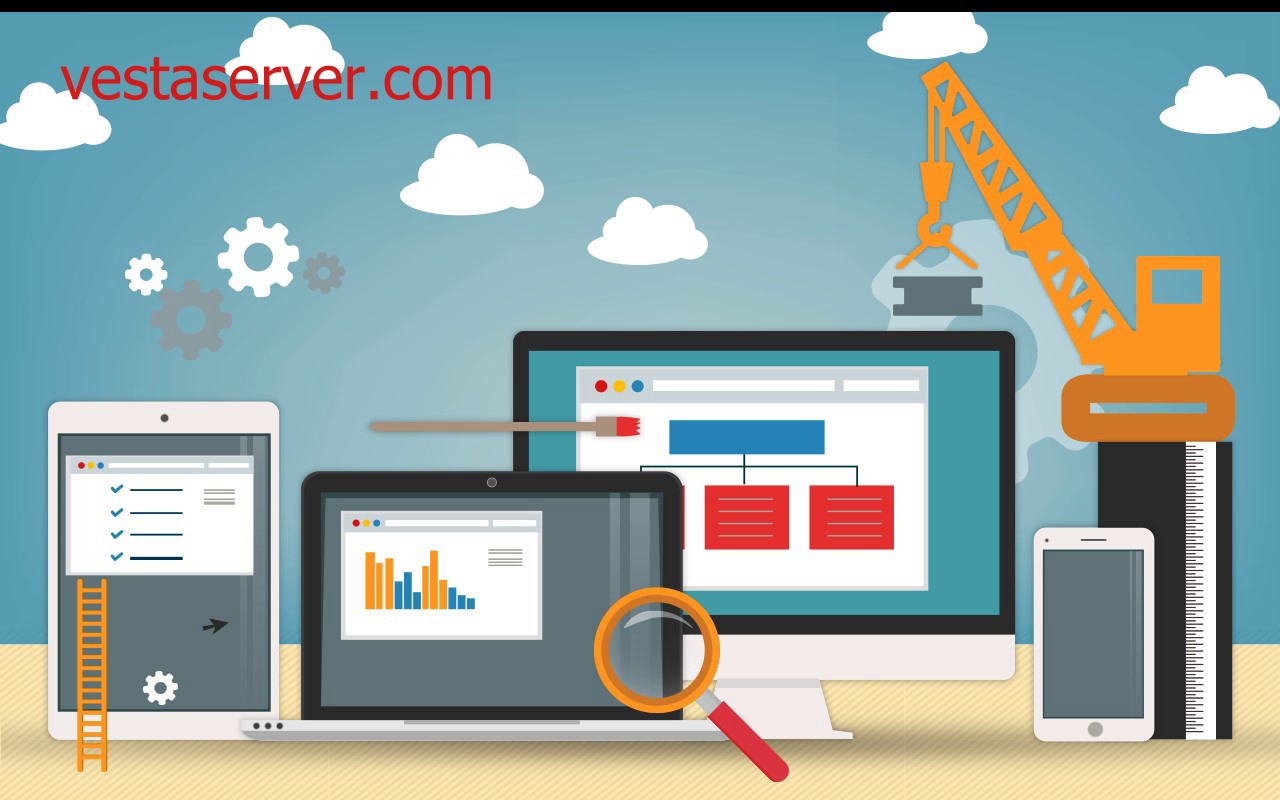



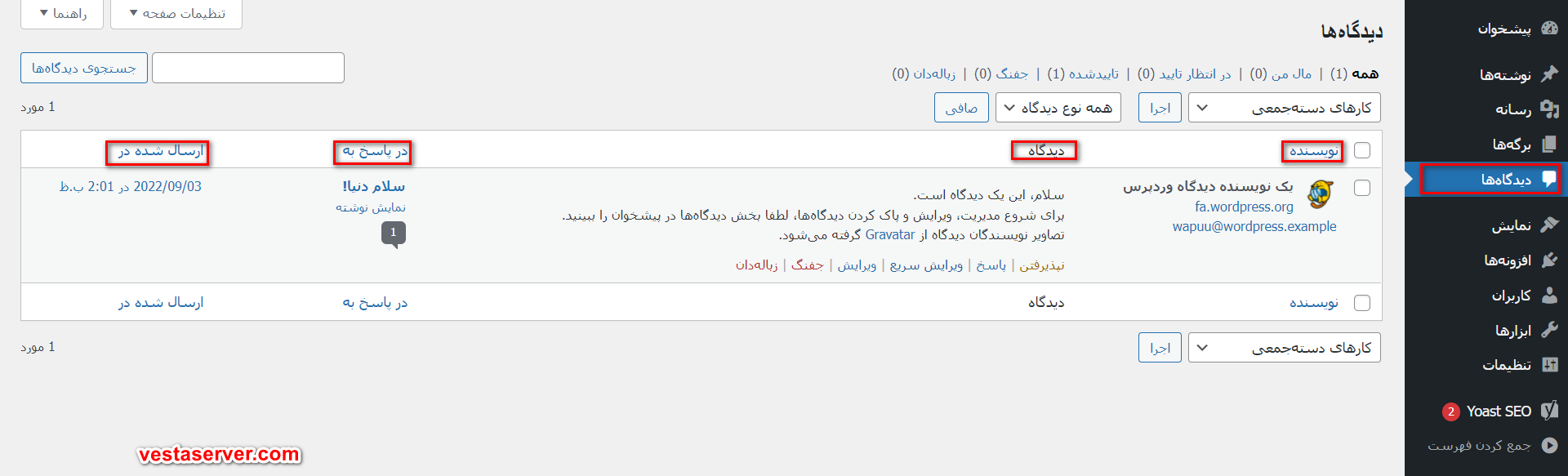
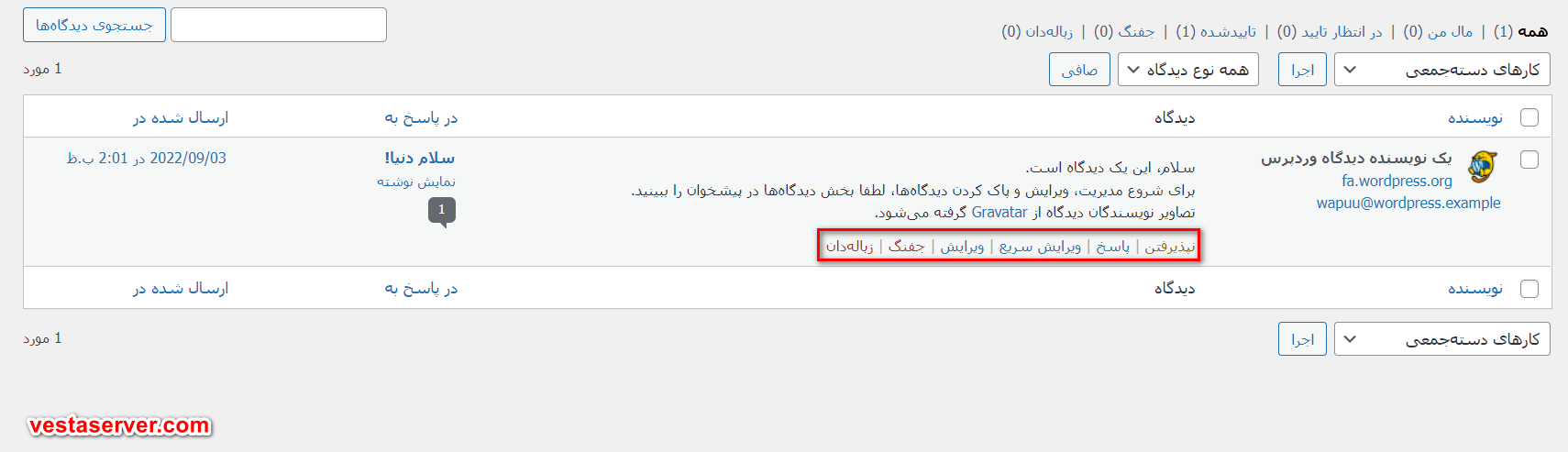
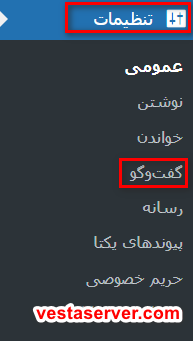
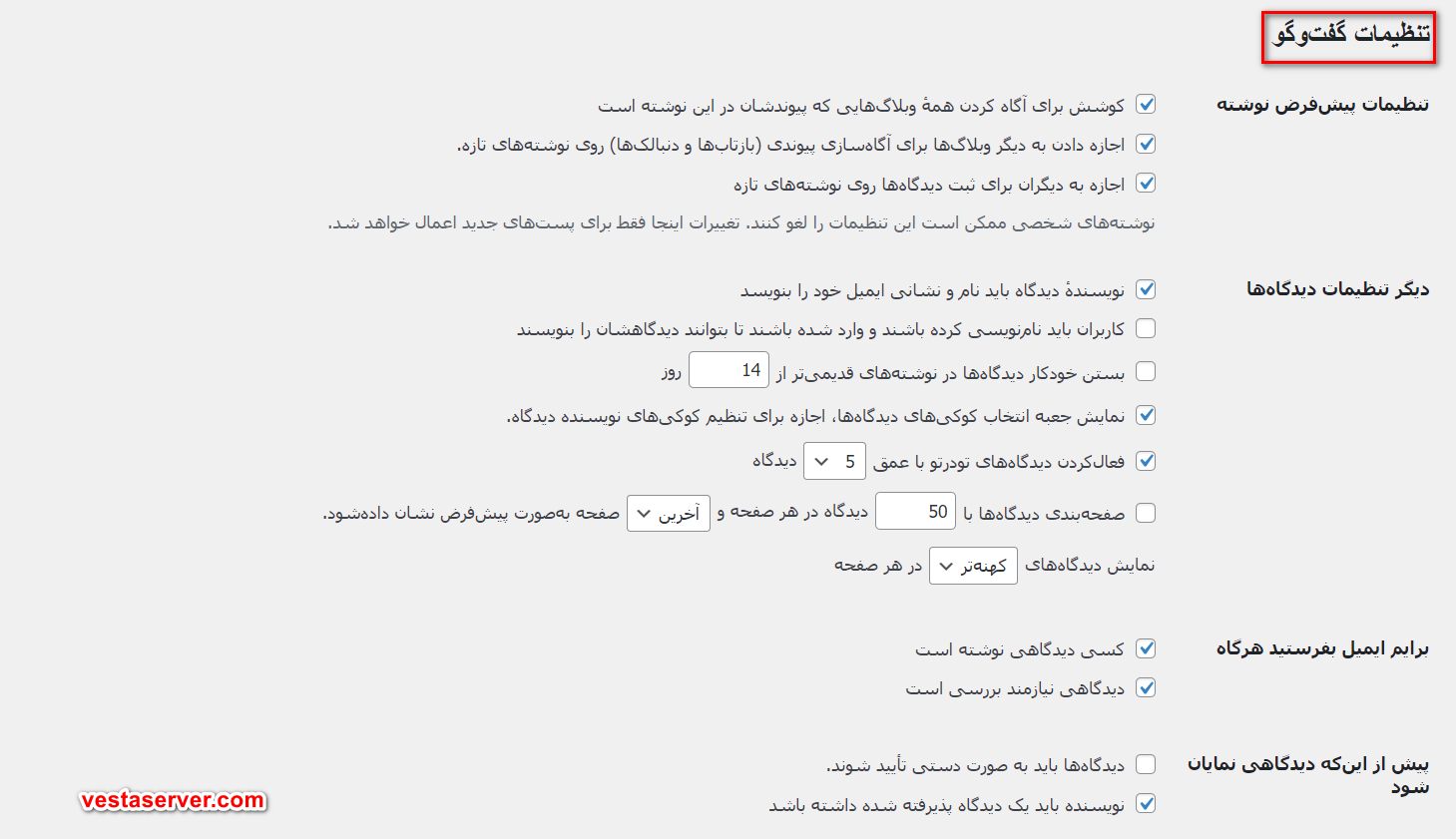


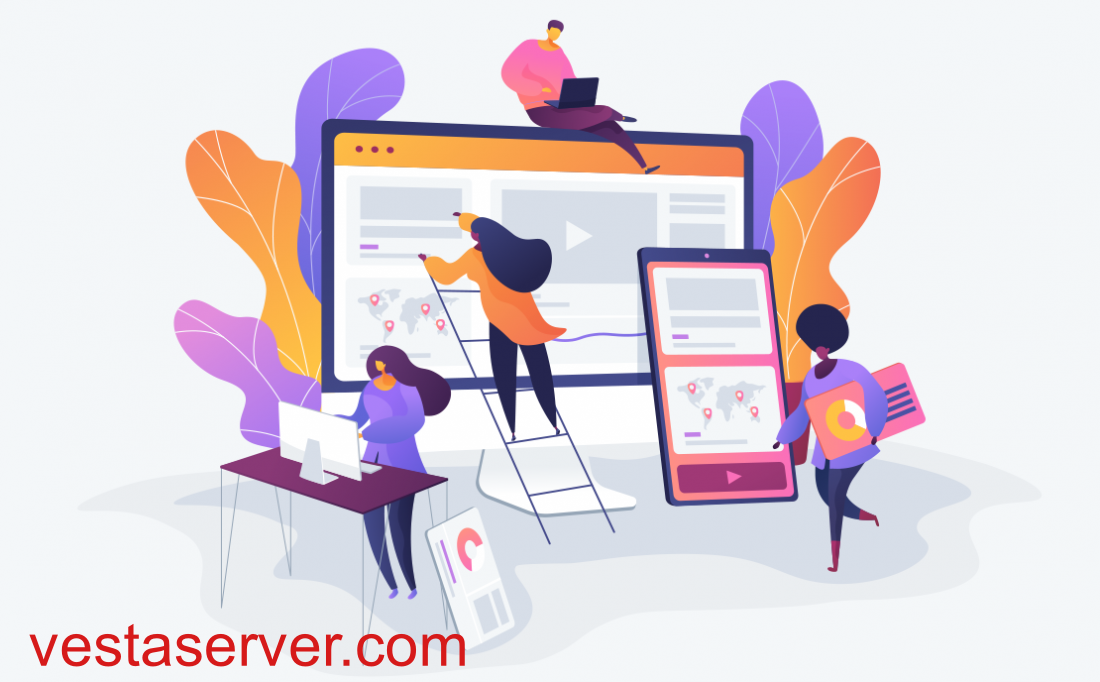
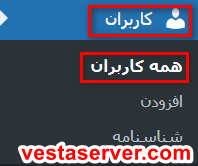
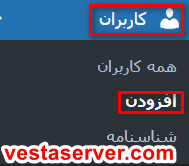 4-حال صفحه ای جدید برای شما باز می شود. در این صفحه شما باید اطلاعات کاربر جدید را وارد کنید. اطلاعات کاربر تازه شامل نام کاربری, ایمیل, نام, نام خانوادگی, وب سایت, رمز عبور و در اخر نقش کاری است که باید مشخص کنید. در بین این اطلاعات نام کاربری و ایمیل ضروری هستند.
4-حال صفحه ای جدید برای شما باز می شود. در این صفحه شما باید اطلاعات کاربر جدید را وارد کنید. اطلاعات کاربر تازه شامل نام کاربری, ایمیل, نام, نام خانوادگی, وب سایت, رمز عبور و در اخر نقش کاری است که باید مشخص کنید. در بین این اطلاعات نام کاربری و ایمیل ضروری هستند.