شخصی سازی ایمیل ارسالی بعد از ثبت سفارش در ووکامرس
ارسال ایمیل در ووکامرس برای حفظ و افزایش مشتریان، از اهمیت زیادی برخوردار است.
ممکن است فروشگاه اینترنتی شما بگونه ای باشد که بعد از ثبت سفارش مشتریان، ایمیلی برای آنها ارسال شود.
این ایمیل شاید ظاهر ساده ای داشته باشد.
به همین دلیل شاید شما قصد داشته باشید که آن را سفارشی سازی کنید و ظاهر بهتری به آن بدهید.
به همین منظور وستا سرور در این مقاله قصد دارد به آموزش نحوه شخصی سازی ایمیل ارسالی بعد از ثبت سفارش در ووکامرس بپردازد. پس با ما همراه باشید.

تنظیمات ایمیل در ووکامرس
برای ورود به صفحه تنظیمات ایمیل مطابق مراحل زیر پیش بروید:
گام اول
به پیشخوان وردپرستان بروید و از منوی ووکامرس، زیر منوی پیکربندی را انتخاب کنید.
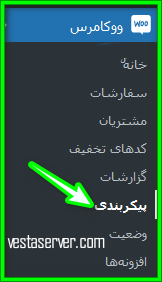
گام دوم
در صفحه باز شده، روی تب ” ایمیل ها “ کلیک کنید.

در تب ایمیل ها، بخش هایی وجود دارند که در ادامه به بررسی آنها میپردازیم:
1- اطلاع رسانی ایمیل
همانطور که مشاهده می کنيد در ستون ایمیل، ایمیل های ارسالی که توسط ووکامرس به شما یا مشتریانتان ارسال می شوند وجود دارند.

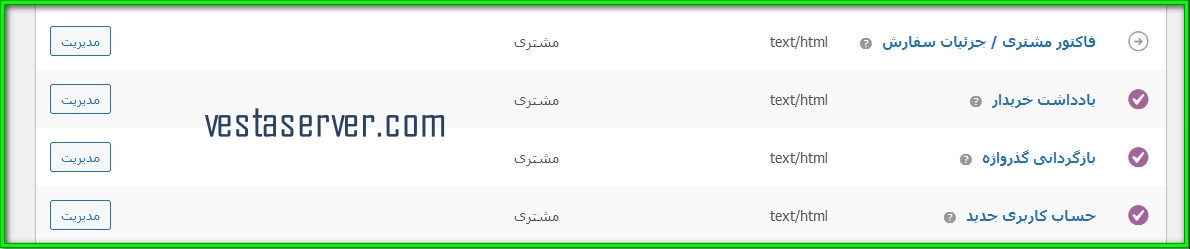
۳ ایمیل اولی شامل ” سفارش جدید “، ” سفارش لغو شد “ و ” خرید ناموفق “ ایمیل هایی هستند که برای فروشنده ارسال می شوند. و سایر ایمیل ها با عنوان های مختلف، ایمیل هایی هستند که به مشتریان شما ارسال می شوند.
اگر قصد ویرایش هر کدام را داشتید، براحتی می توانید با کلیک روی گزینه ” مدیریت “ به صفحه ویرایش آنها وارد شوید یا حتی می توانید امکان ارسال هر کدام از این ایمیل ها را از طریق ورود به بخش مدیریت ایمیل مربوطه غیرفعال کنید.
با کلیک روی گزینه مدیریت هر کدام، با صفحه ای مطابق تصویر زیر روبرو خواهید شد:
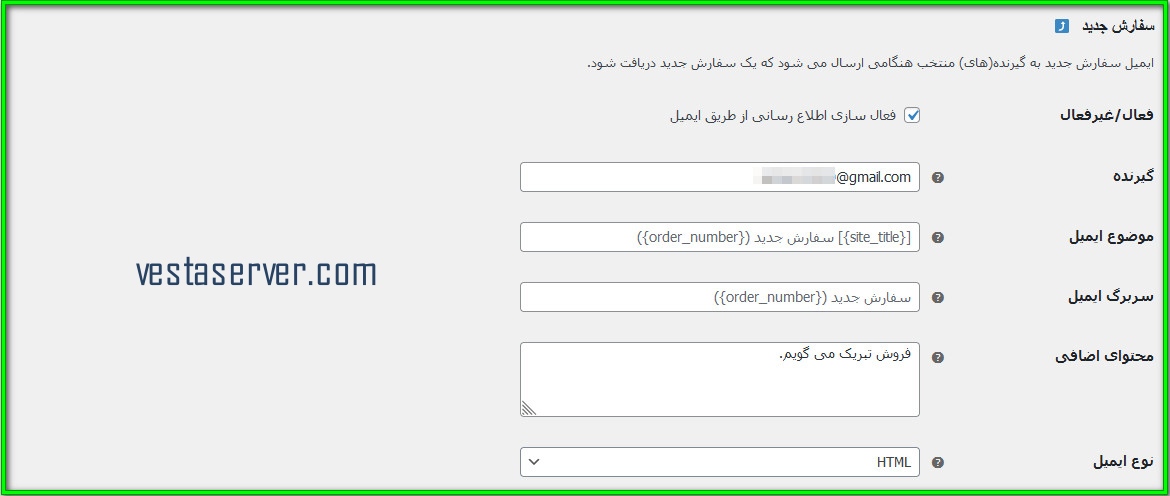
به عنوان مثال اگر روی گزینه مدیریت مربوط به ایمیل سفارش جدید کلیک کنید صفحه ای باز می شود که در آن فیلدهایی وجود دارد که عبارت اند از:
فعال/غیرفعال کردن
گیرنده
موضوع ایمیل
سربرگ ایمیل
محتوای اضافی
نوع ایمیل
می توانید از طریق فیلد ” موضوع ایمیل “ عنوان ایمیل مربوطه را تغییر دهید.
نکته : دقت داشته باشید که شما باید حتما در فیلد ” گیرنده “ تمامی ایمیل هایی که در بخش ” اطلاع رسانی” ایمیل قرار گرفته اند، ایمیل واقعی خود را قرار دهید.
2- پیکربندی ارسال ایمیل

از این قسمت می توانید در فیلد ” از ” نام، نام ارسال کننده و در فیلد ” از ” آدرس، آدرس ارسال کننده را تعیین کنید یا در صورت تمایل تغییر دهید.
نام ارسال کننده در واقع همان عنوان ایمیل یا subject در عمل ایمیل زدن معمولی است.
شما باید بجای آدرس ارسال کننده، آدرس ایمیل خود را وارد نمایید.
نکته : آدرس ارسال کننده باید ایمیل واقعی باشد.
3- الگوی ایمیل در ووکامرس
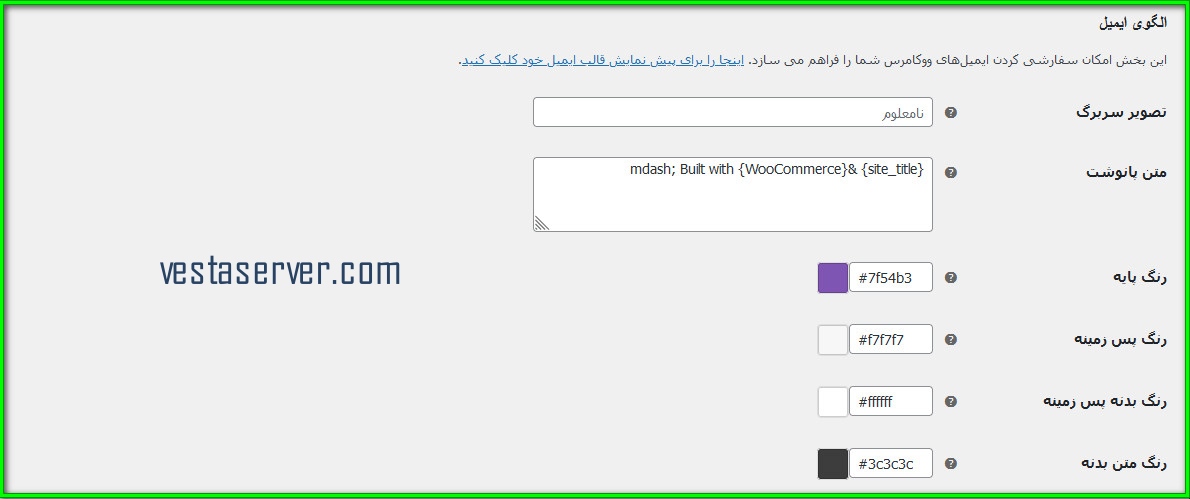
از این قسمت می توانید تغییرات و تنظیماتی در خصوص ظاهر و محتوای ایمیل اعمال کنید.
این قسمت شامل بخش های زیر است:
تصویر سربرگ: اگر قصد نمایش تصویر یا لوگویی در سربرگ ایمیلتان دارید می توانید لینک تصویر یا لوگوی دلخواهتان را در این قسمت قرار دهید.
برای راحتی کار، می توانید ابتدا تصویر یا لوگوی مورد نظرتان را در رسانه ها آپلود نمایید و سپس لینک آن را کپی کنید و در قسمت تصویر سربرگ پیست کنید.
متن پانوشت: در این قسمت می توانيد متن نمایشی در ایمیل موردنظر را مشاهده کنید یا در صورت تمایل آن را تغییر دهید.
رنگ پایه: رنگ پایه در واقع همان رنگ اصلی در ایمیل ارسالی است که از این قسمت می توانید رنگ آن را تغییر دهید.
رنگ پس زمینه: در این قسمت رنگ پس زمینه یا بک گراند ایمیل را می توانید مشاهده کنید و یا تغییر دهید.
رنگ پشت پس زمینه بدنه: رنگ بک گراند متن ایمیل را از این قسمت می توانید مشاهده کنید یا تغییر دهید.
رنگ متن بدنه: در این قسمت میتوانید رنگ متن ایمیل را مشاهده کنید یا تغییر بدهید.
در آخر هم برای ذخیره تنظیمات و تغییرات، باید روی گزینه ” ذخیره تغییرات “ کلیک فرمایید.
اگر روی گزینه ” اینجا را برای پیش نمایش قالب ایمیل خود کلیک کنید “ کلیک نمایید می توانید تنظمیات اعمال شده را مشاهده کنید.
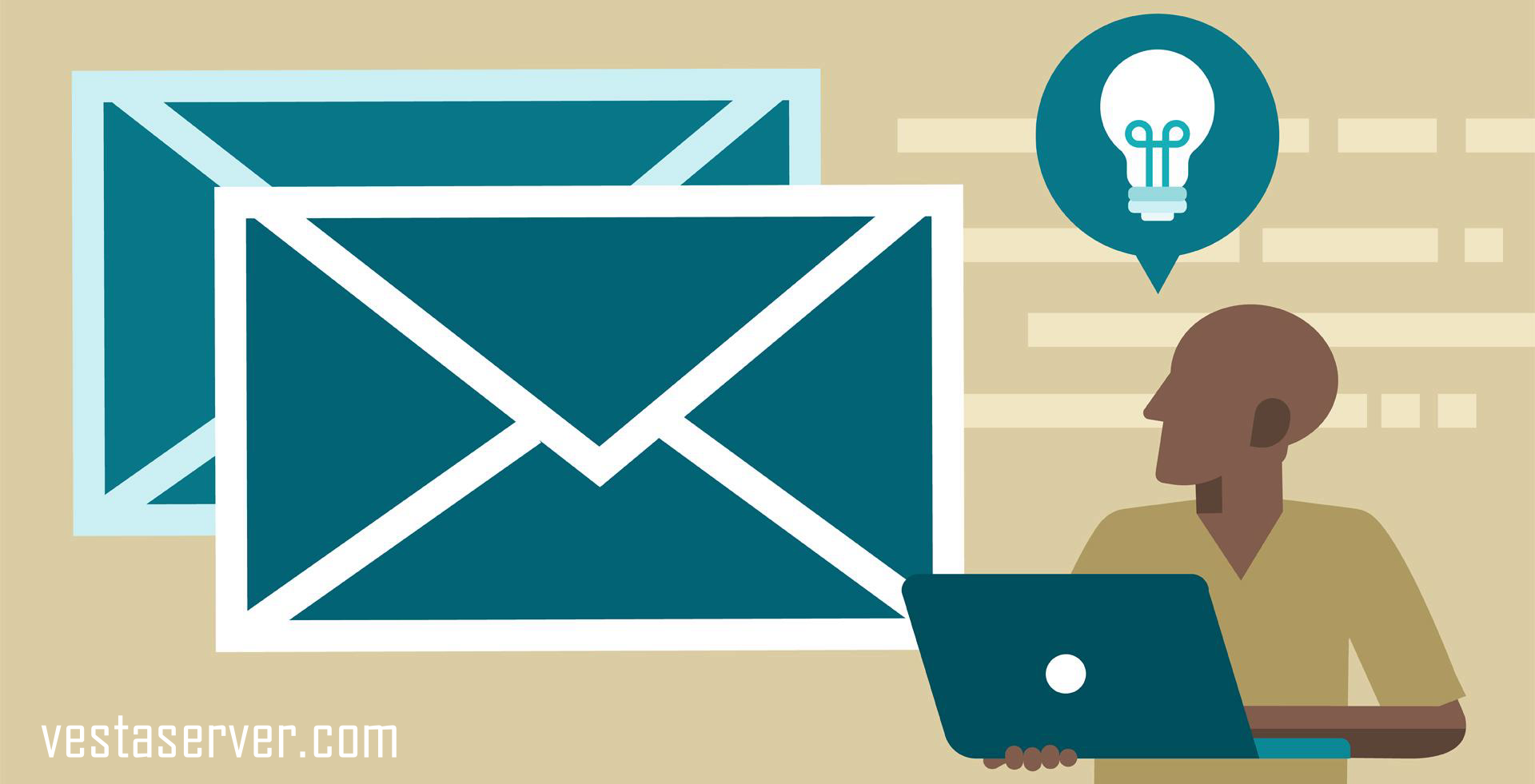
حرف آخر
سفارشی سازی ایمیل ارسالی به مشتریان تاثیر بسزایی در جذب و حفظ مشتریان فروشگاه شما دارد.
در این مقاله ما به آموزش نحوه شخصی سازی ایمیل ها در ووکامرس پرداختیم. امیدواریم این آموزش برای شما مفید واقع شده باشد و توانسته باشید با کمک آن به سفارشی سازی بخش ایمیل ها در ووکامرس بپردازید.



